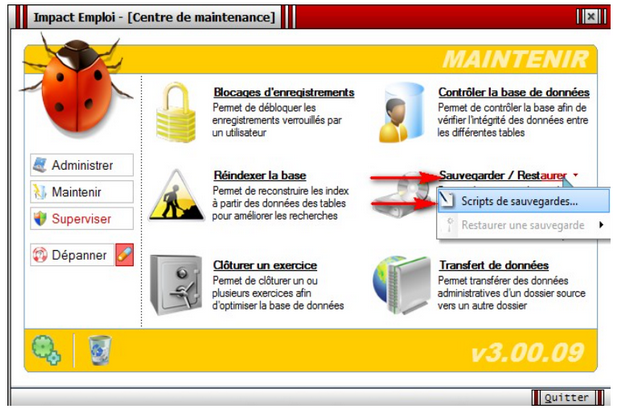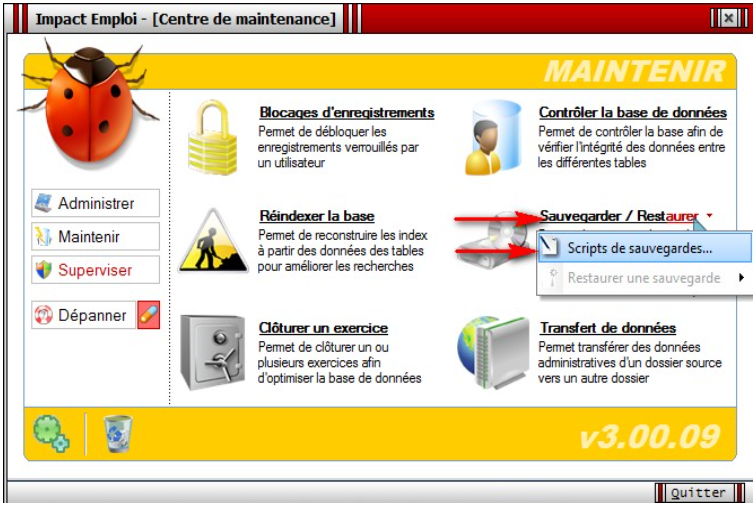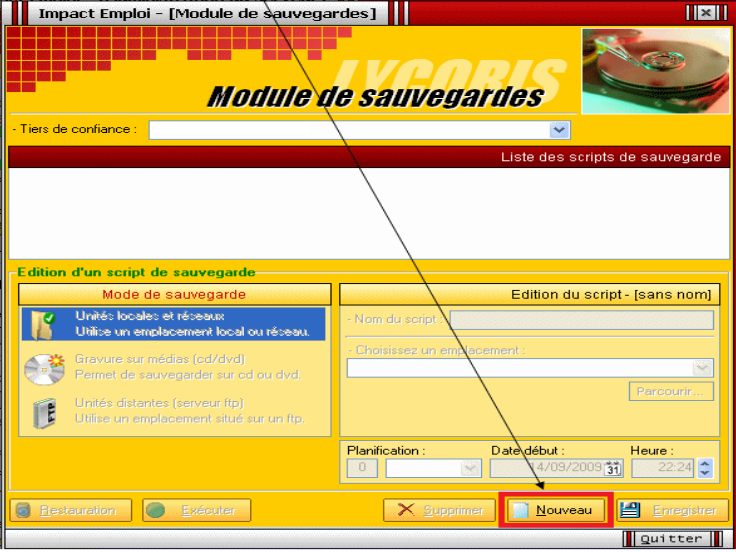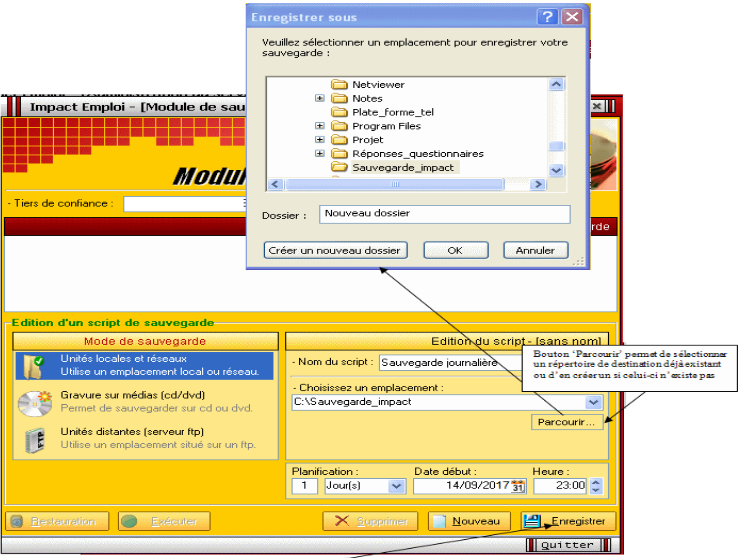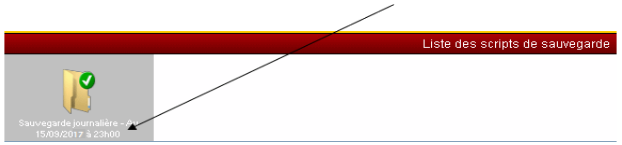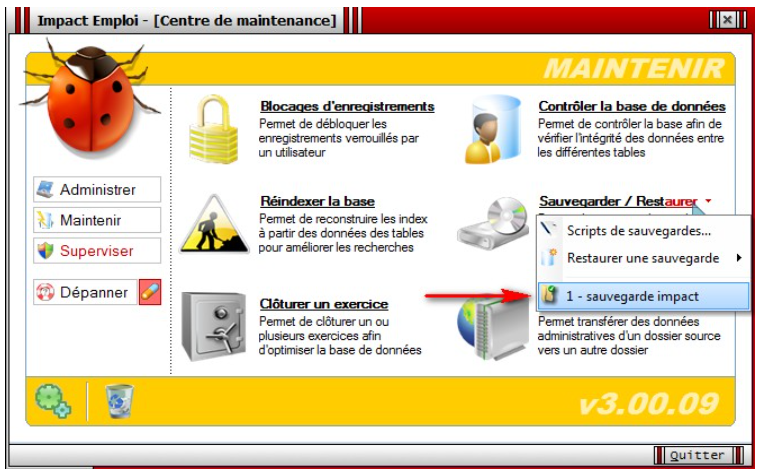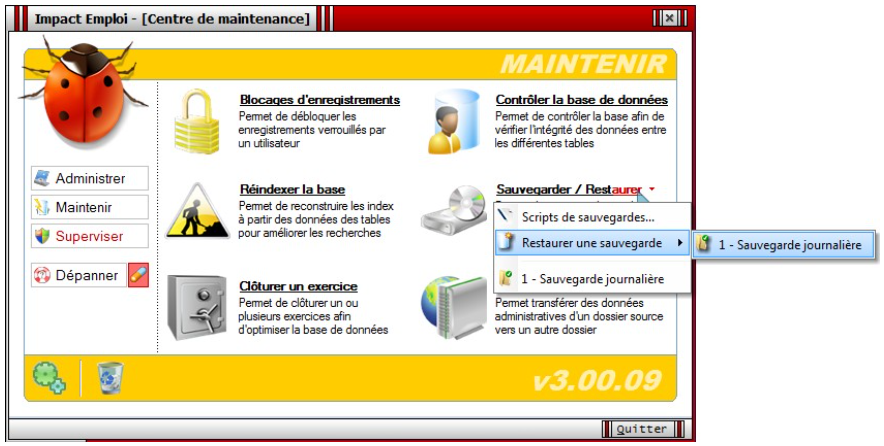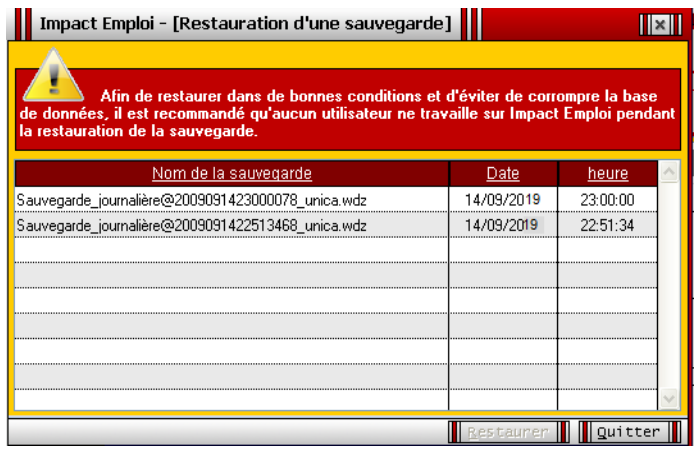Sauvegarde des bases de données – Anomalies
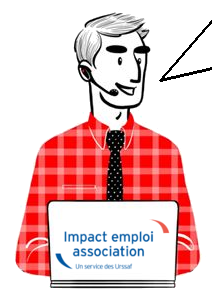
Fiche Pratique – Paramétrage : Sauvegarde des bases de données – Anomalies

► Contexte
Dans le cadre particulier du confinement imposé par l’épidémie de COVID-19, il est possible que vous rencontriez des anomalies de sauvegarde de vos bases de données.
Dans ce contexte, le message d’erreur suivant peut apparaître :
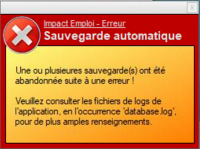
Il est généralement lié aux problèmes suivants :
- Emplacement indisponible (répertoire renommé, déplacé, absence de droits, problème d’accès…) ;
- Date de sauvegarde incorrecte (planification).

Dans tous les cas, nous vous invitons à copier votre répertoire de sauvegarde sur une clé USB ou un disque externe conservés dans un lieu sécurisé.
► Résolution des anomalies de sauvegarde sous Impact emploi
Si vous avez besoin de la procédure complète pour réaliser les consignes ci-dessous, référez-vous à la fiche pratique « Sauvegardes et restaurations » disponible ICI.
Afin de rétablir la fonctionnalité « Sauvegarde » de votre base, nous vous conseillons les actions suivantes selon la cause du message d’erreur :
- Emplacement indisponible :
- Si l’emplacement existe, mais que vous ne pouvez plus y accéder du fait du confinement (travail à distance…) : Modifiez les dates pour le mois de septembre 2020 par exemple (il faut néanmoins vérifier que vous avez des sauvegardes sur un répertoire disponible. Si nécessaire, créez de nouveaux scripts avec un nouveau dossier de sauvegarde) ;
- Si l’emplacement n’existe plus, alors modifiez l’emplacement en cliquant sur « Parcourir ».
2. Date de sauvegarde incorrecte :
- Allez sur chaque script concerné et actualisez la date, puis enregistrez.