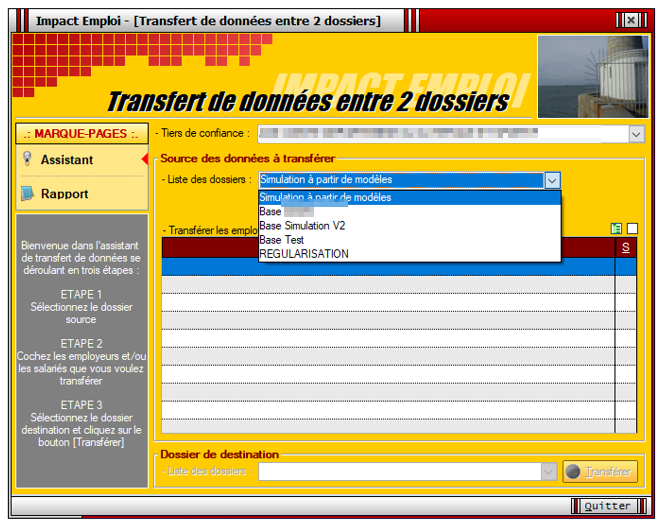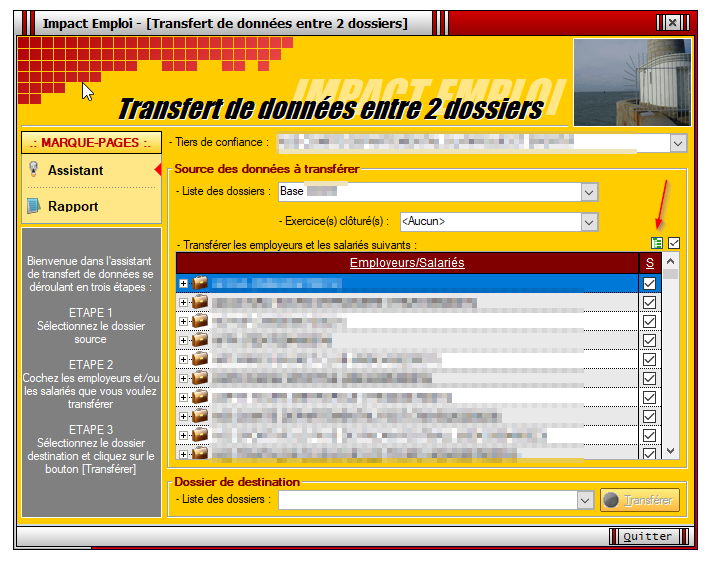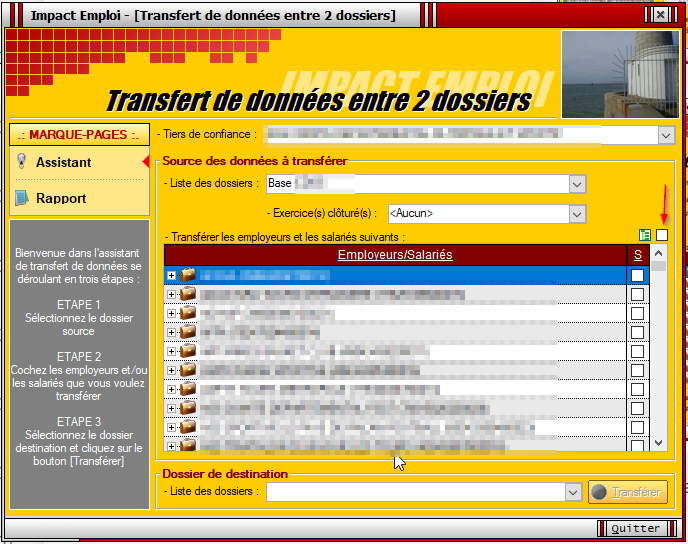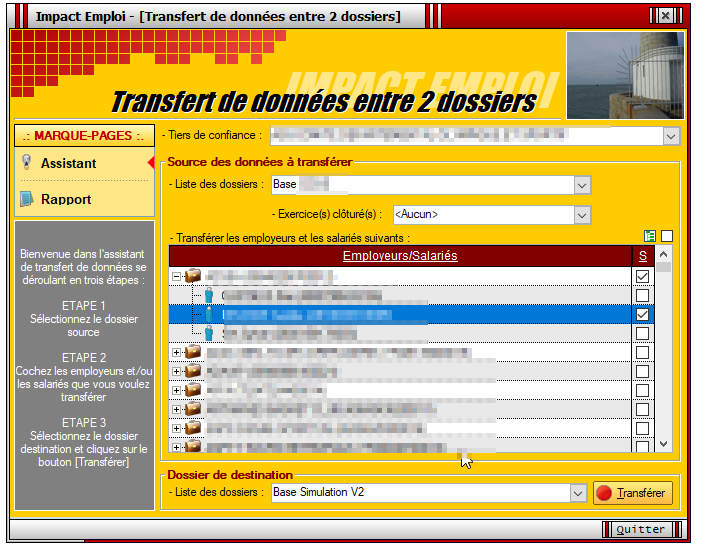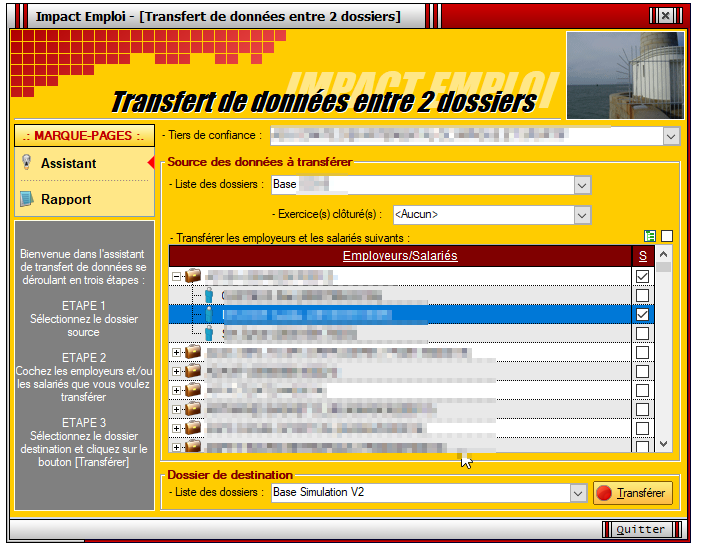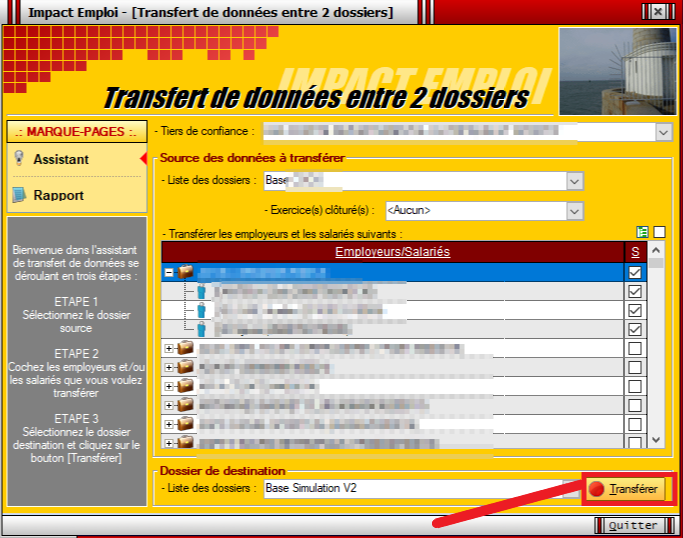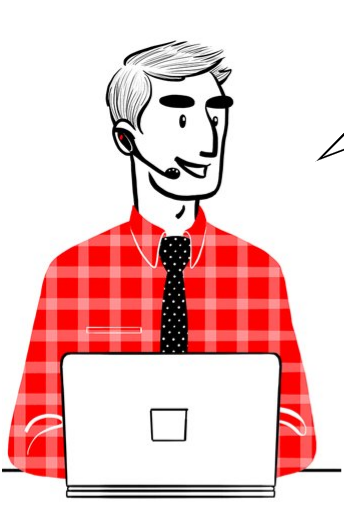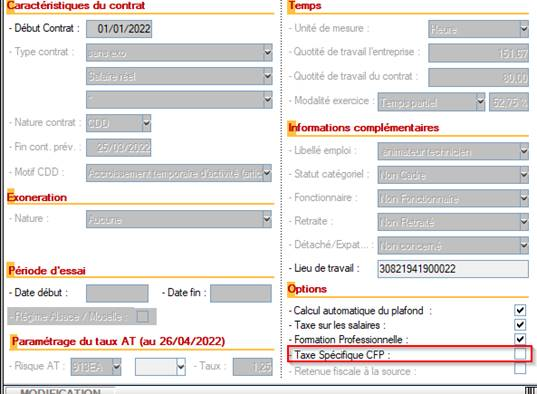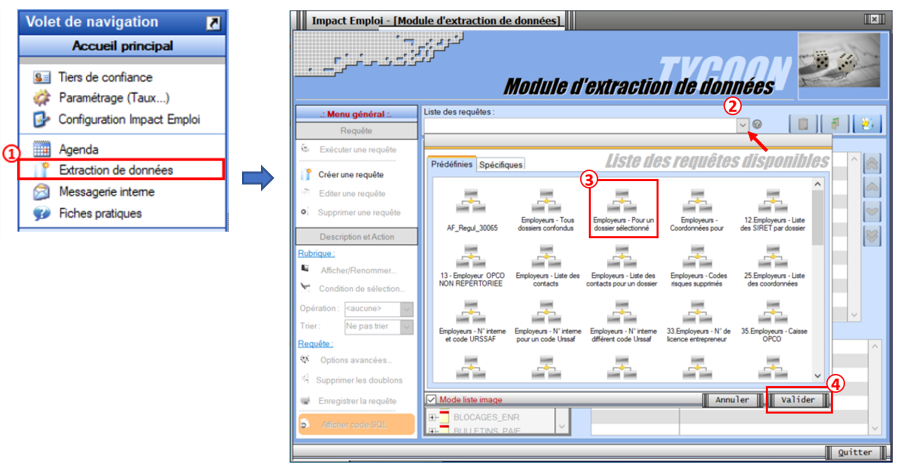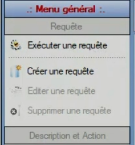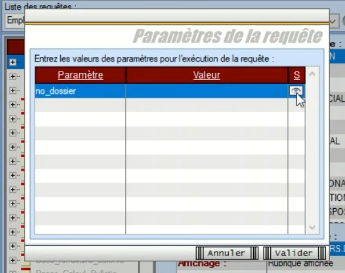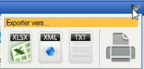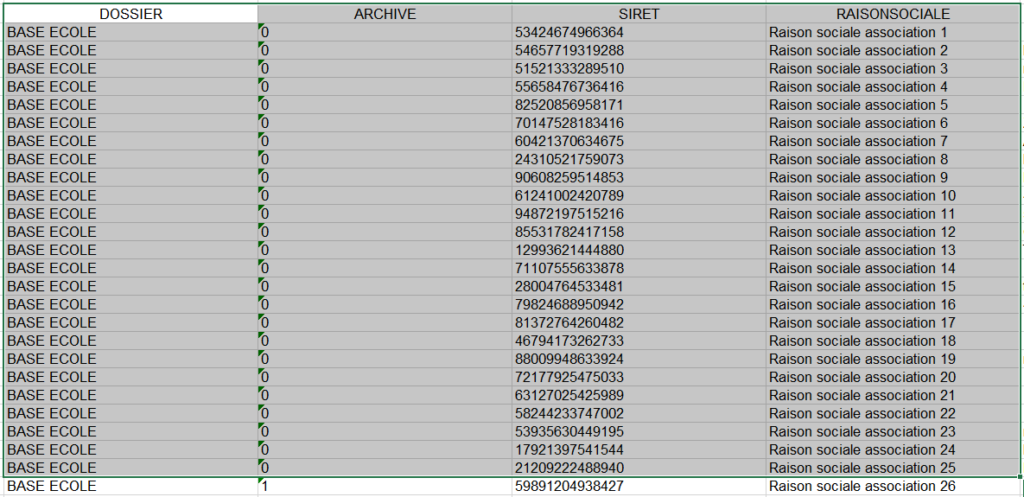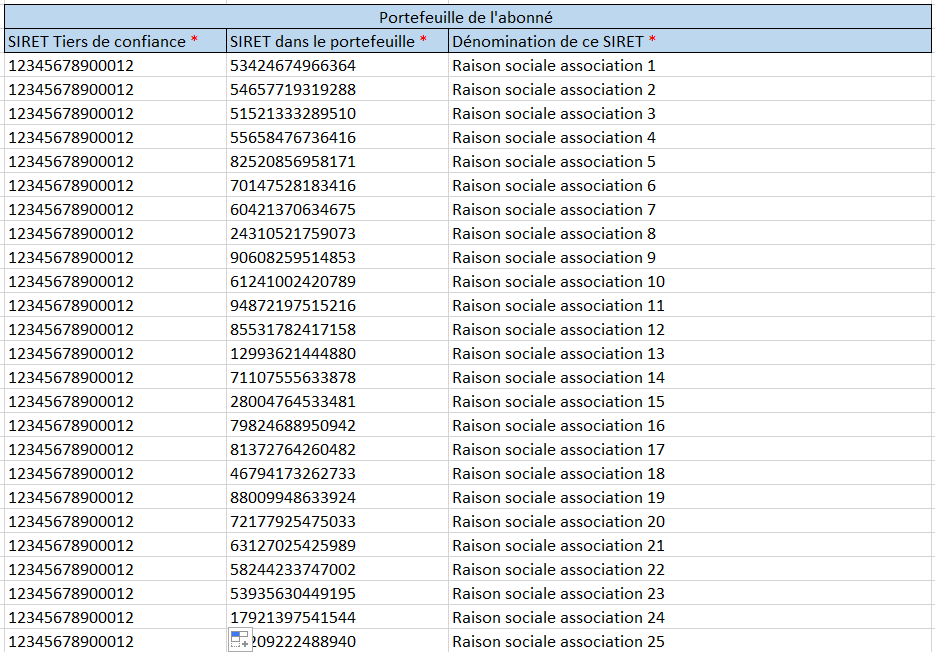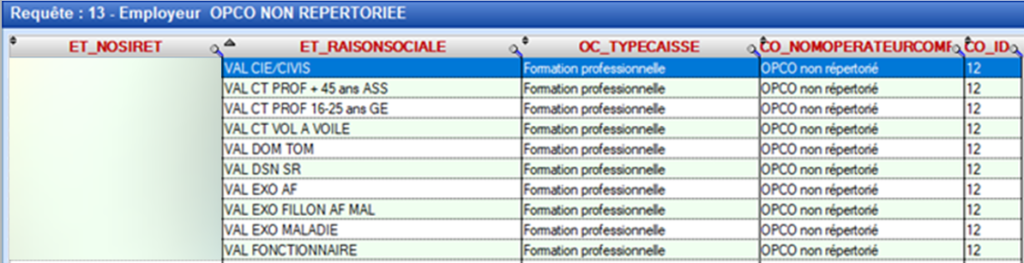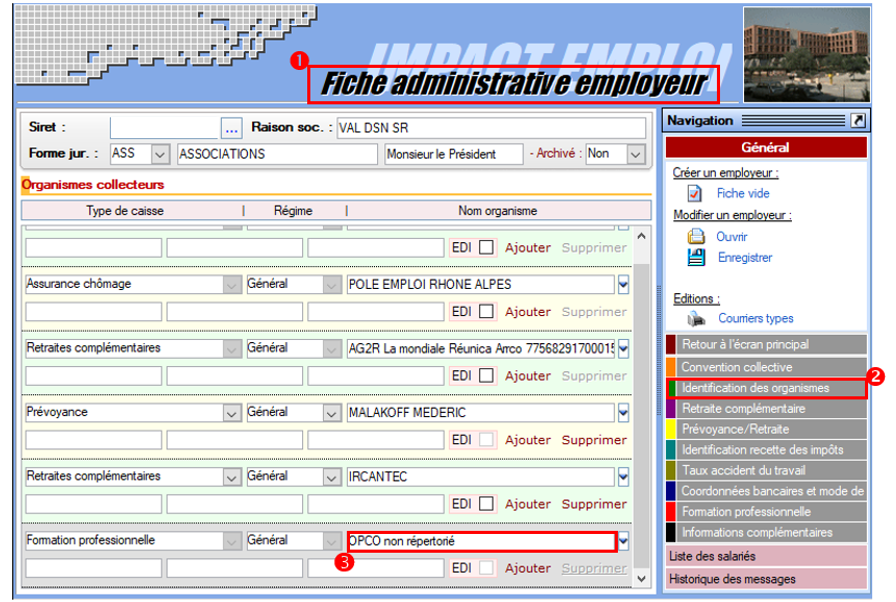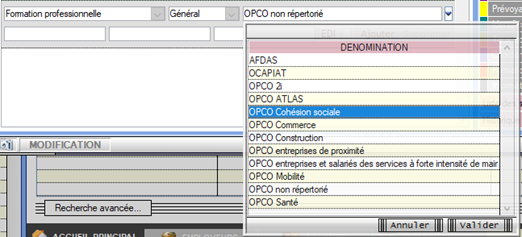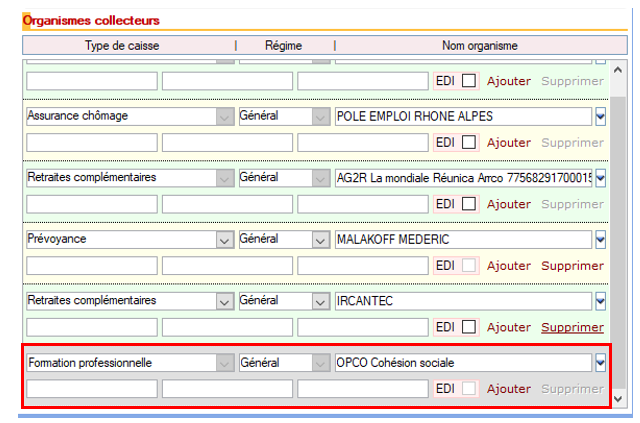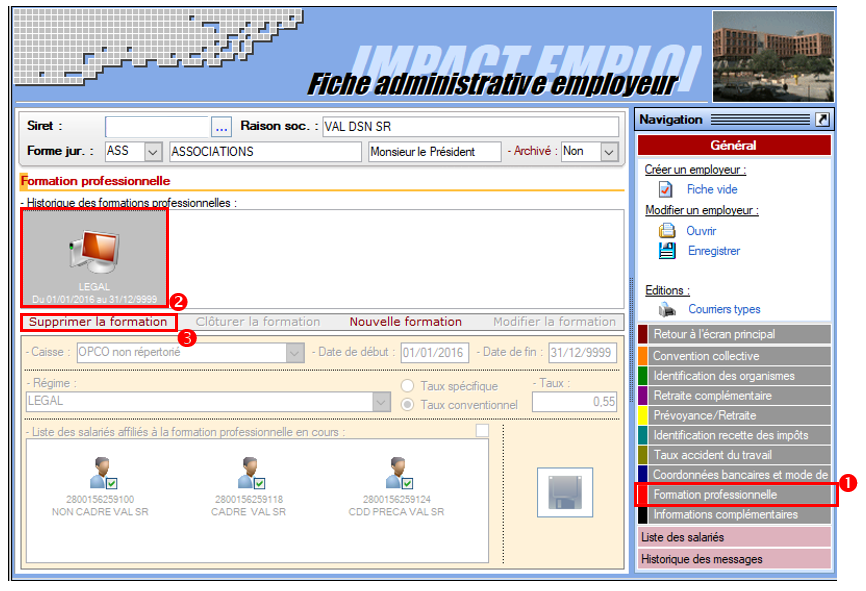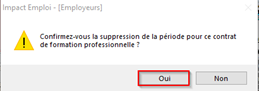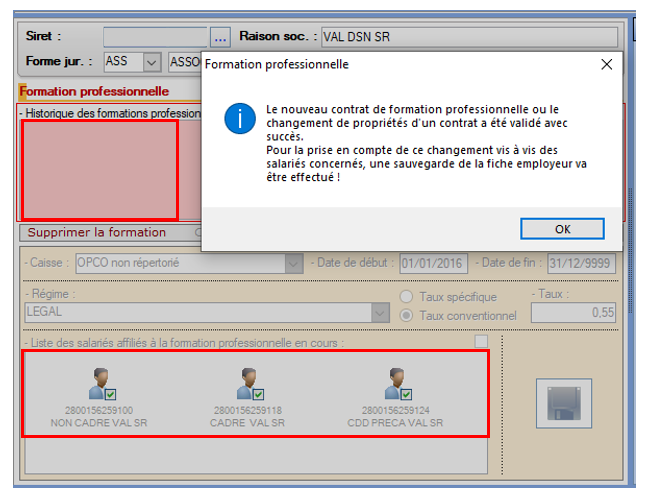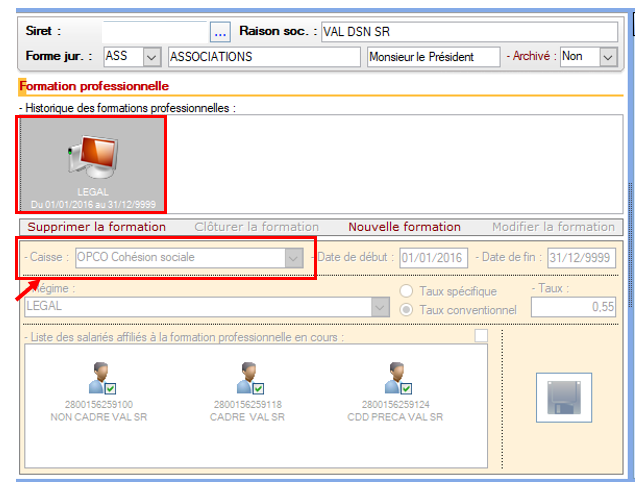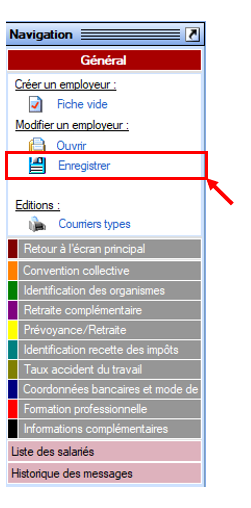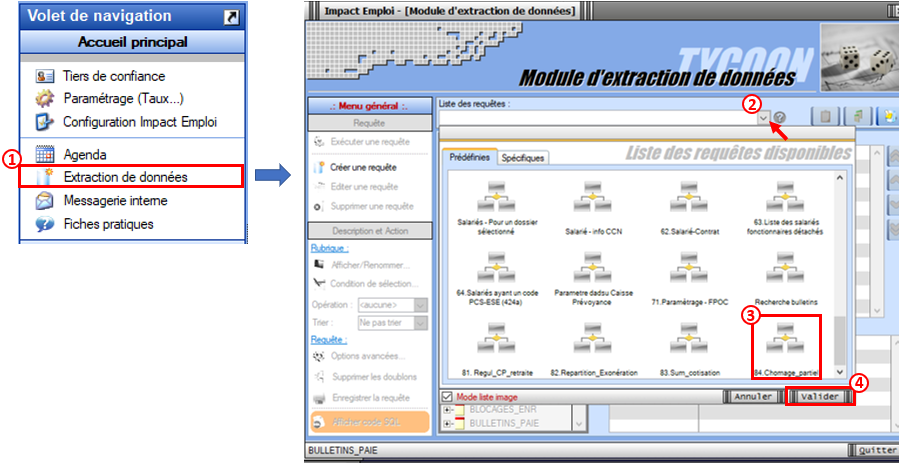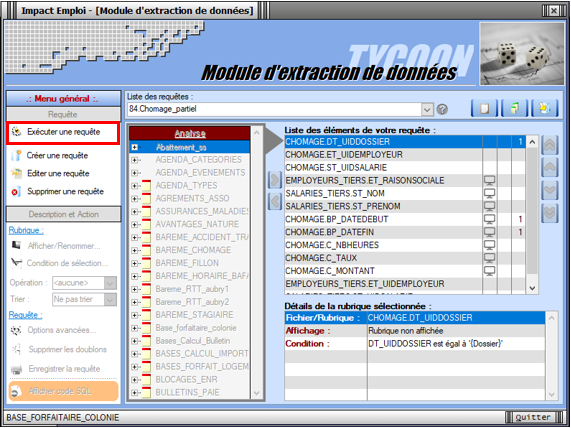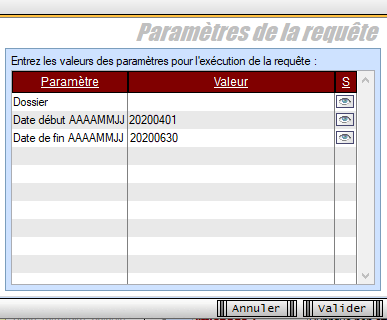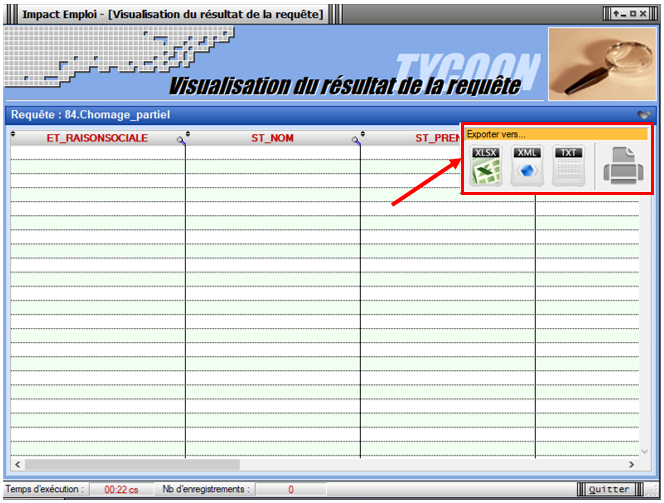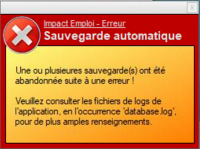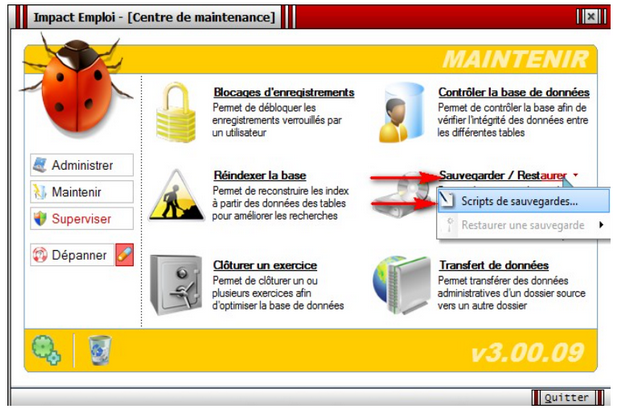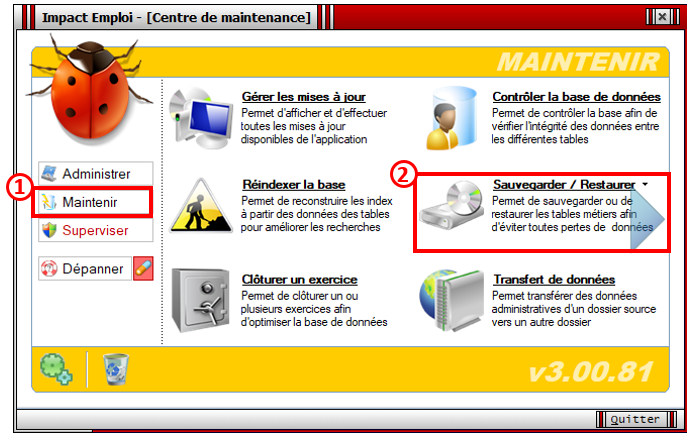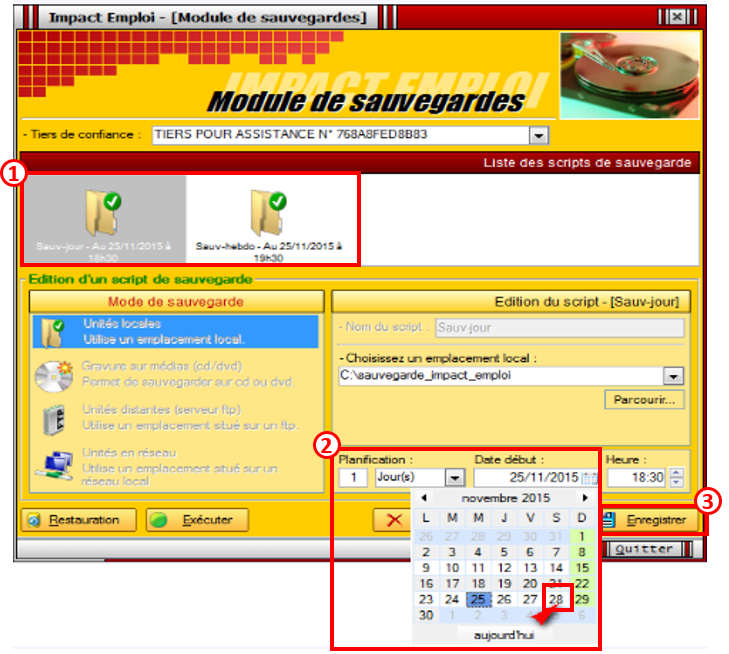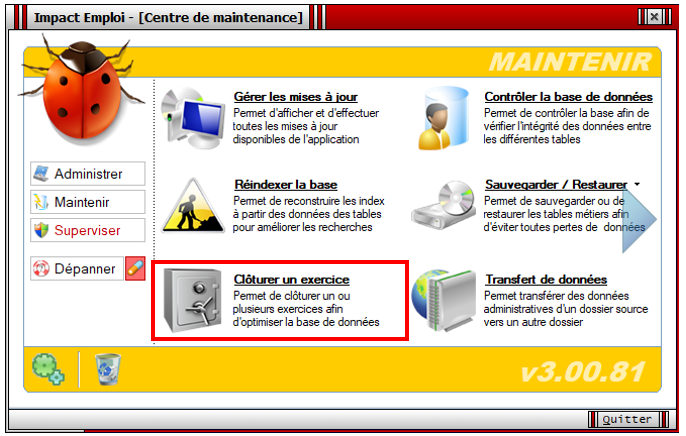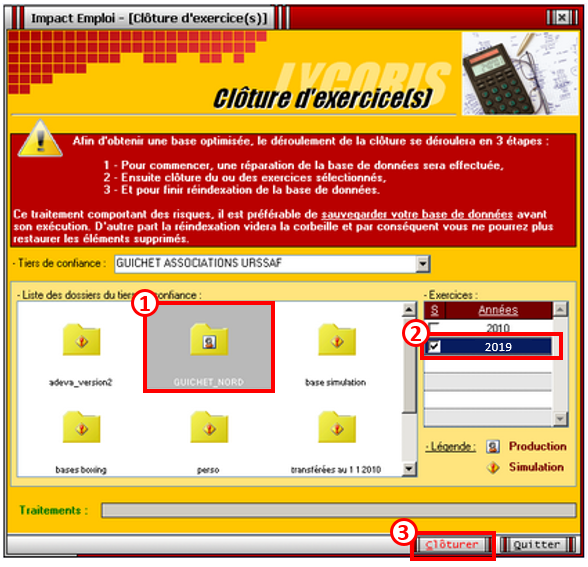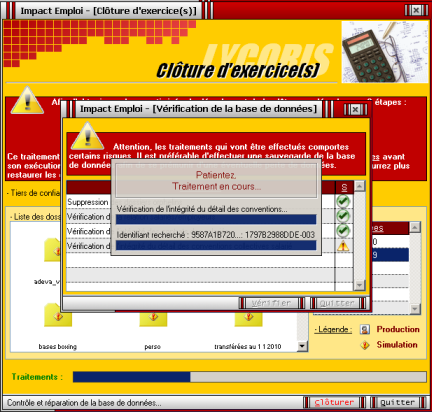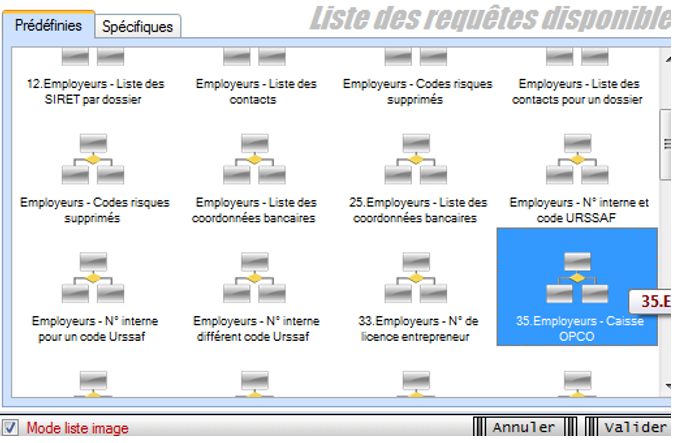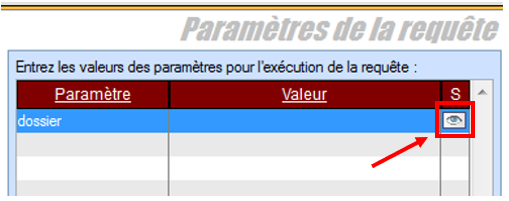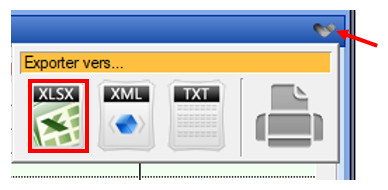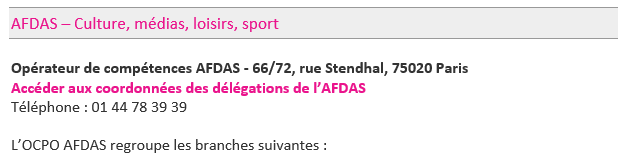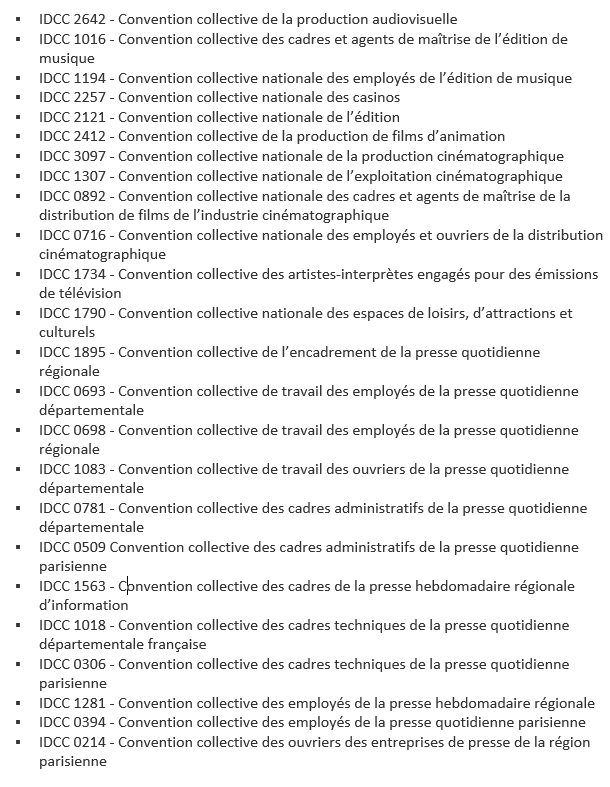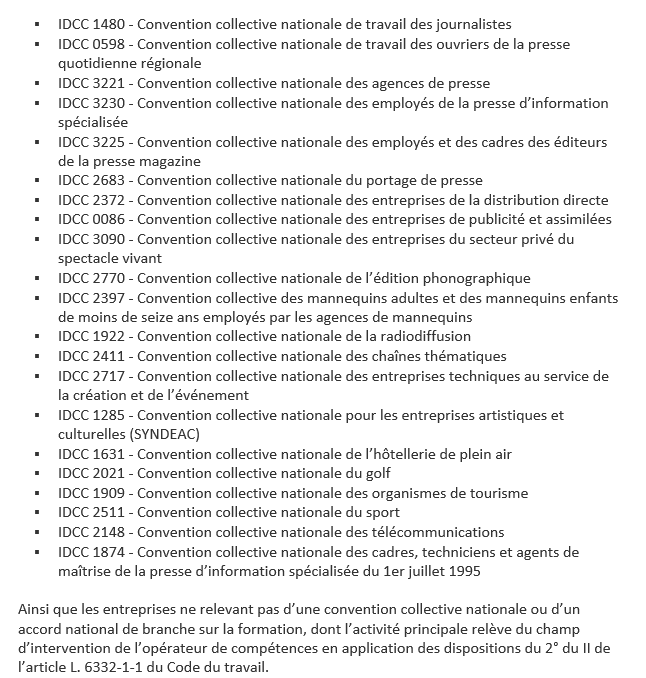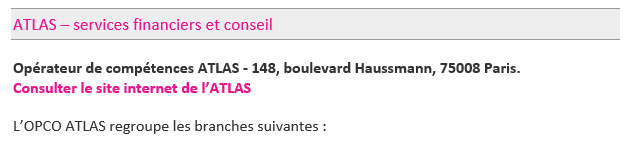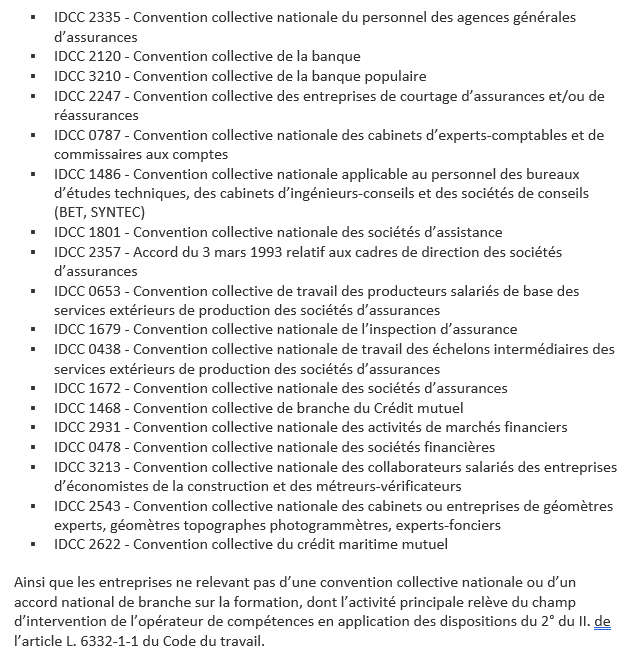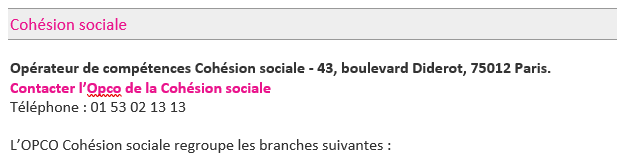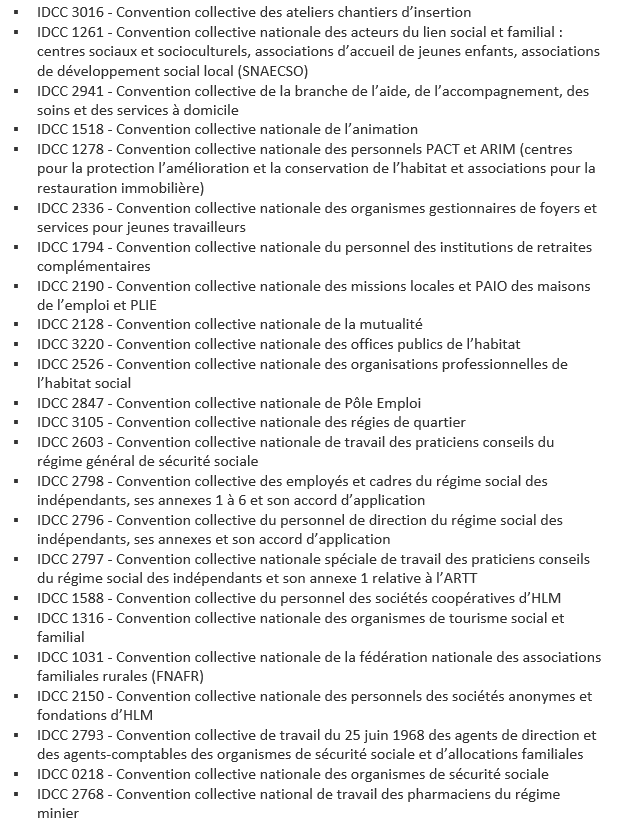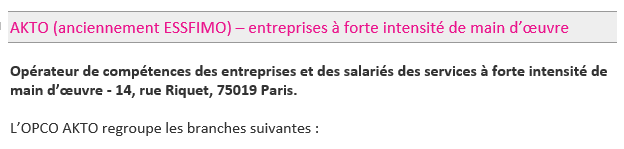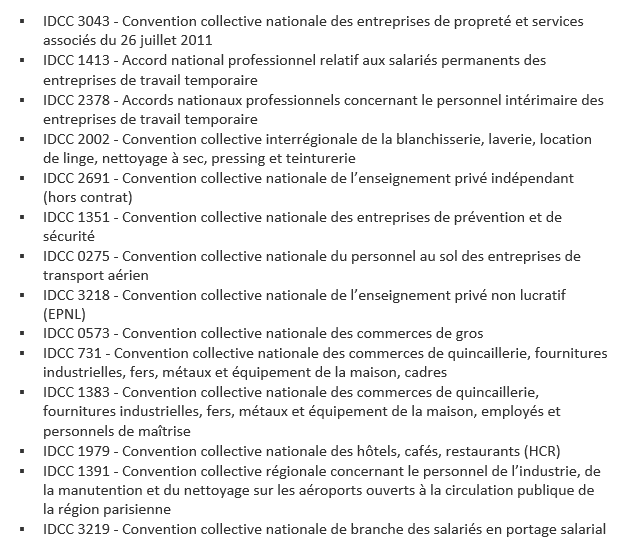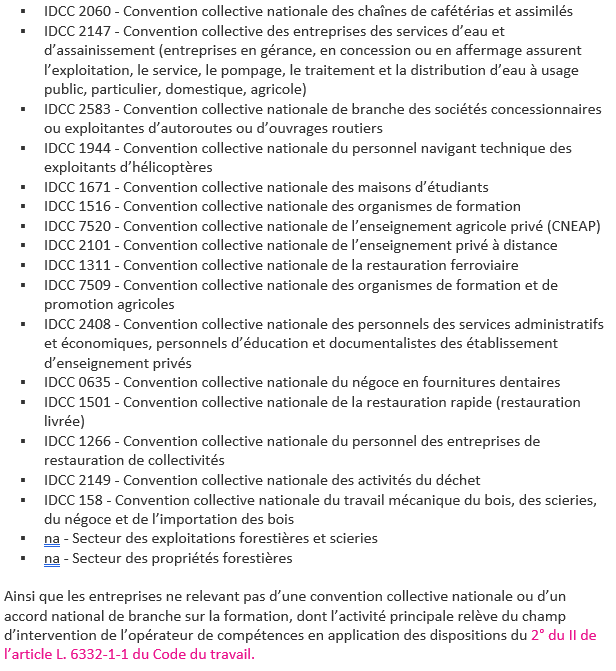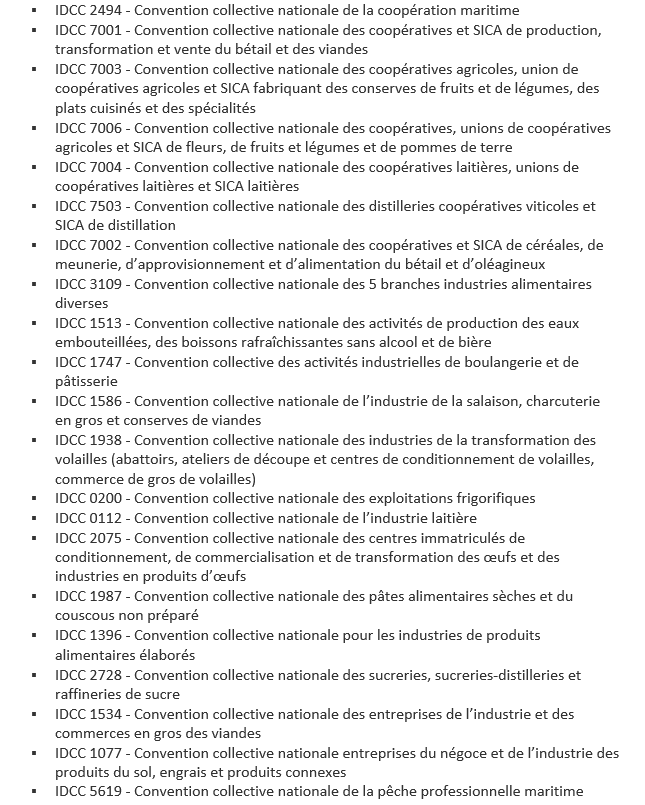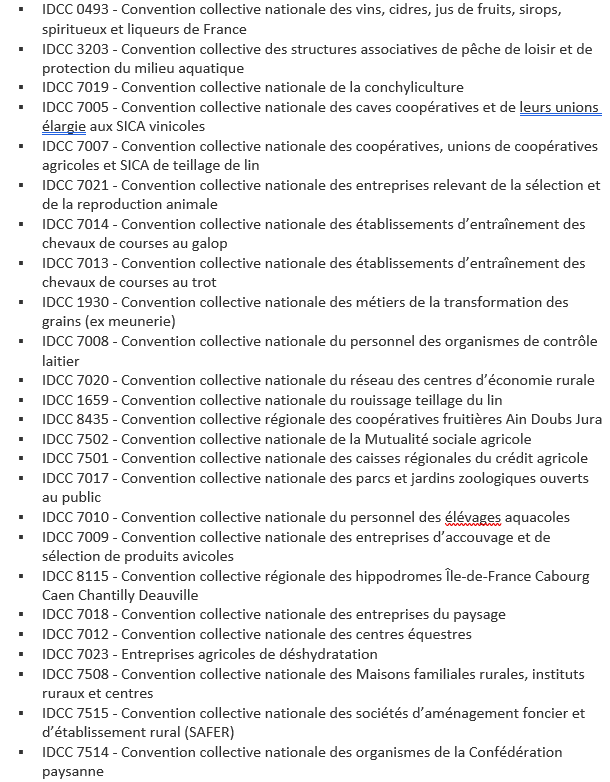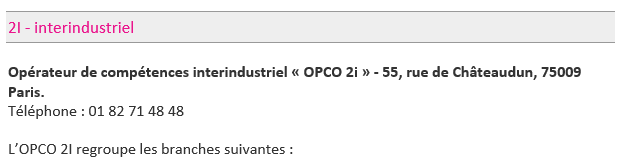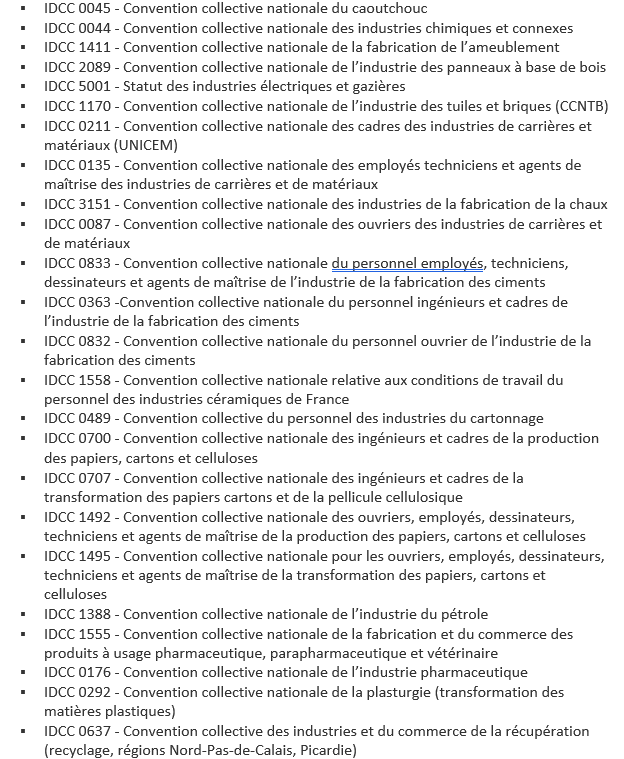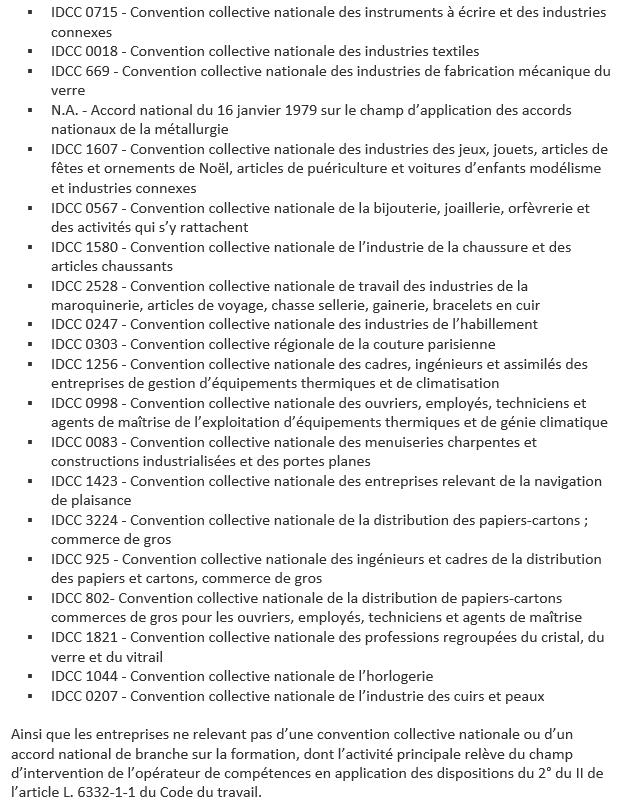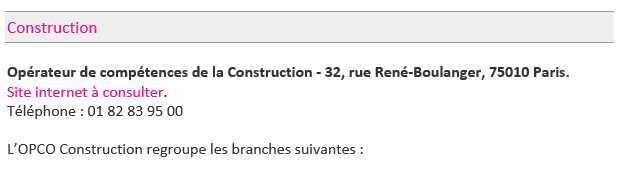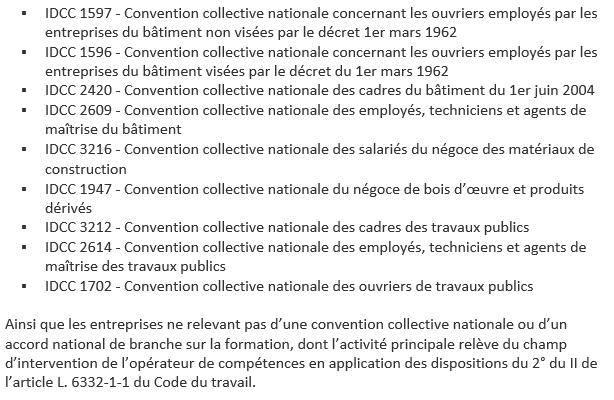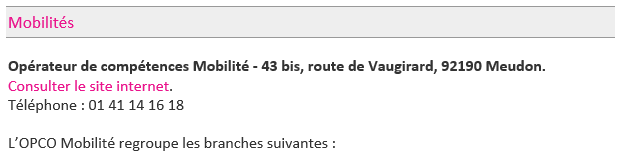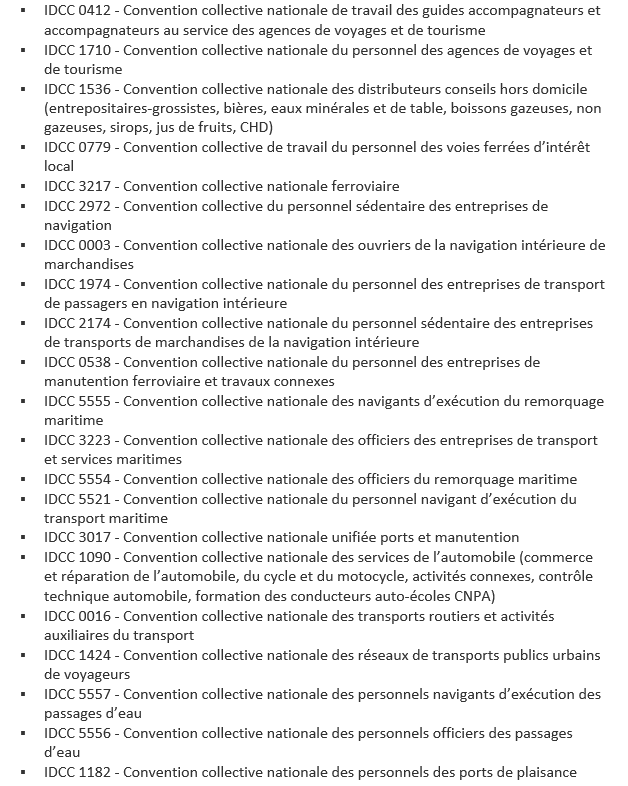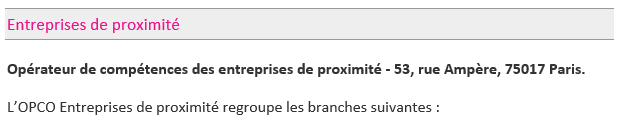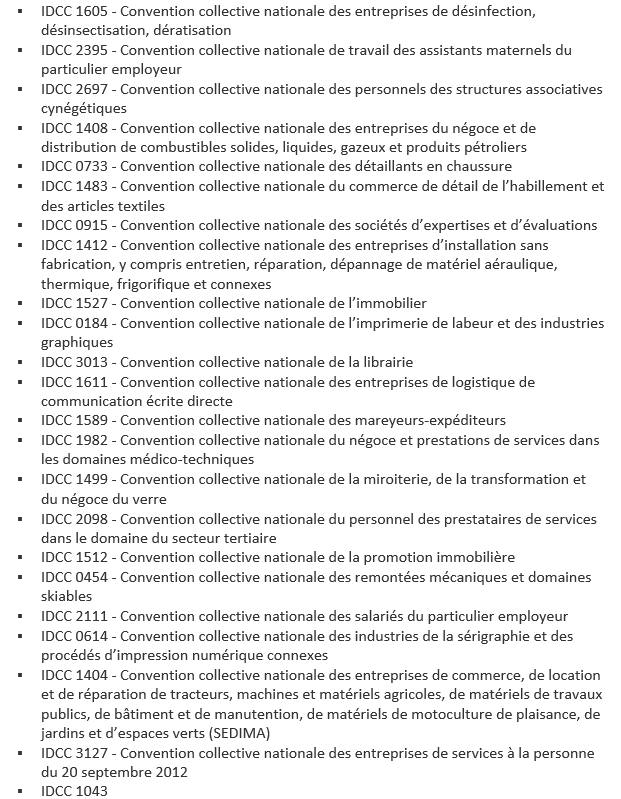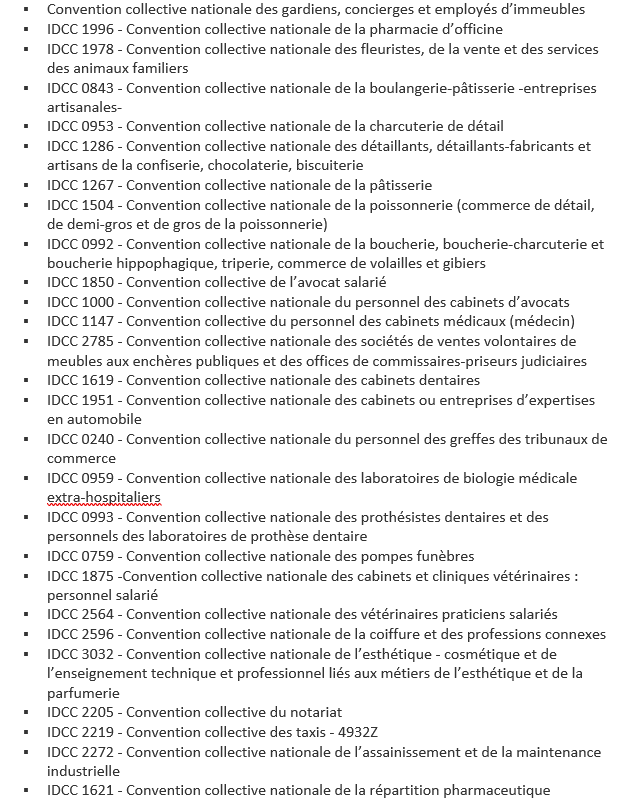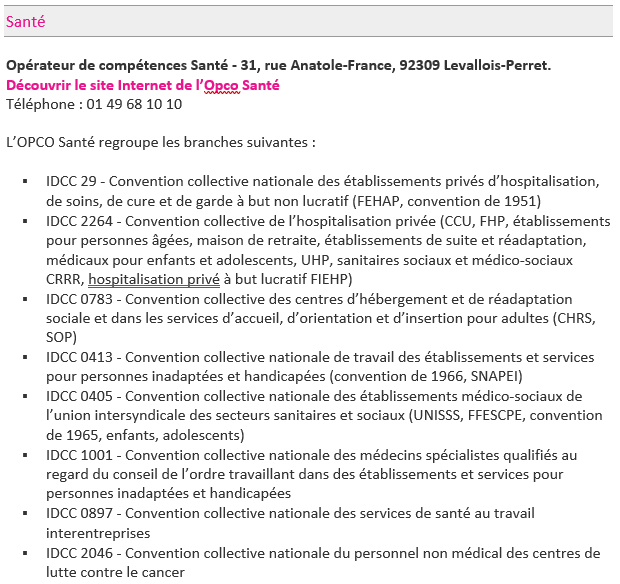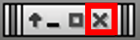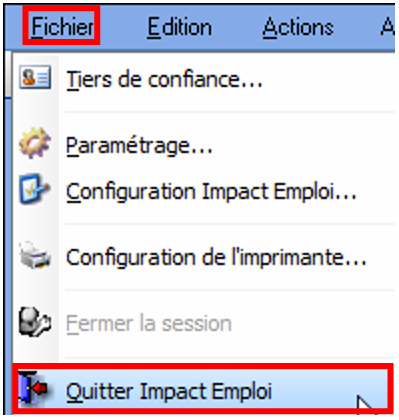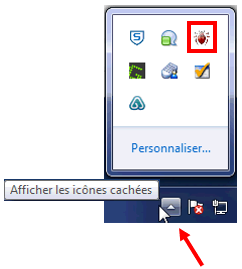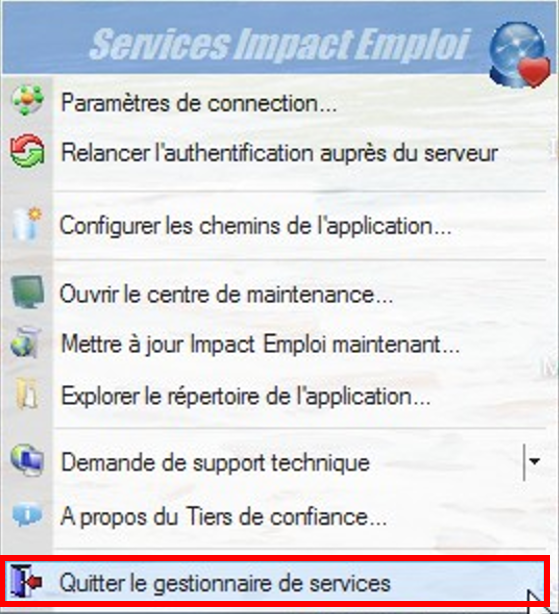CCN Alisfa – nouveauté bulletin de paie
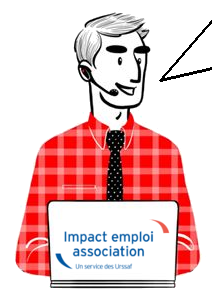
Fiche Pratique – CCN ALISFA

Contexte
La CCN ALISFA a actualisé son mode de calcul de la rémunération.
En attendant des développements supplémentaires dans une version prochaine, voici quelques conseils pour les bulletins de janvier.
Une étude est en cours pour pouvoir intégrer une zone « salaire socle », et l’affichage de la pesée.
Saisie du bulletin
1) Modifier les infos complémentaires du salarié. Supprimer le coefficient précédent, compléter le nombre de point d’ancienneté comme indiqué dans la nouvelle classification. (ATTENTION à bien sélectionner ancienneté distincte sur le bulletin de paie)
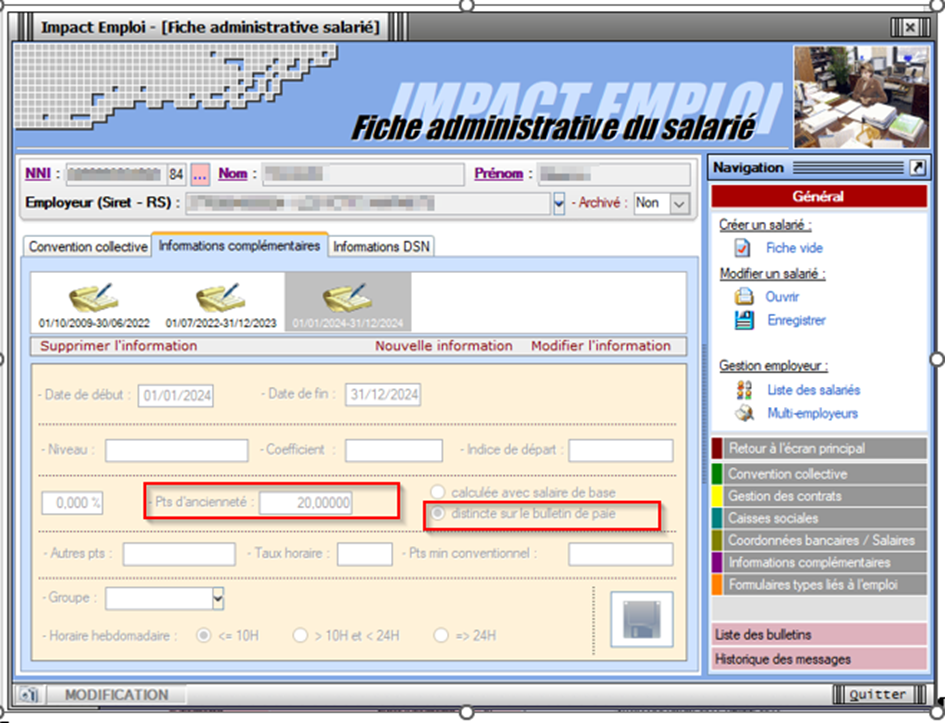
2) Aller sur la saisie des salaires sur le mois de janvier 2024, Saisir le salaire socle dans la zone salaire de base = 22100/12= 1841.67

Pour les temps partiels calculer le prorata au temps de travail.
3) Dans la zone « données conventionnelles, le montant de la prime d’ancienneté s’est bien calculé pour un temps complet, dans notre cas 20 points* valeur du point 4.5833 = 91.67.
Attention, le calcul de la prime d’ancienneté est proratisé à tort pour les temps partiels. Il convient d’effacer le montant calculé automatiquement et de saisir le bon montant.
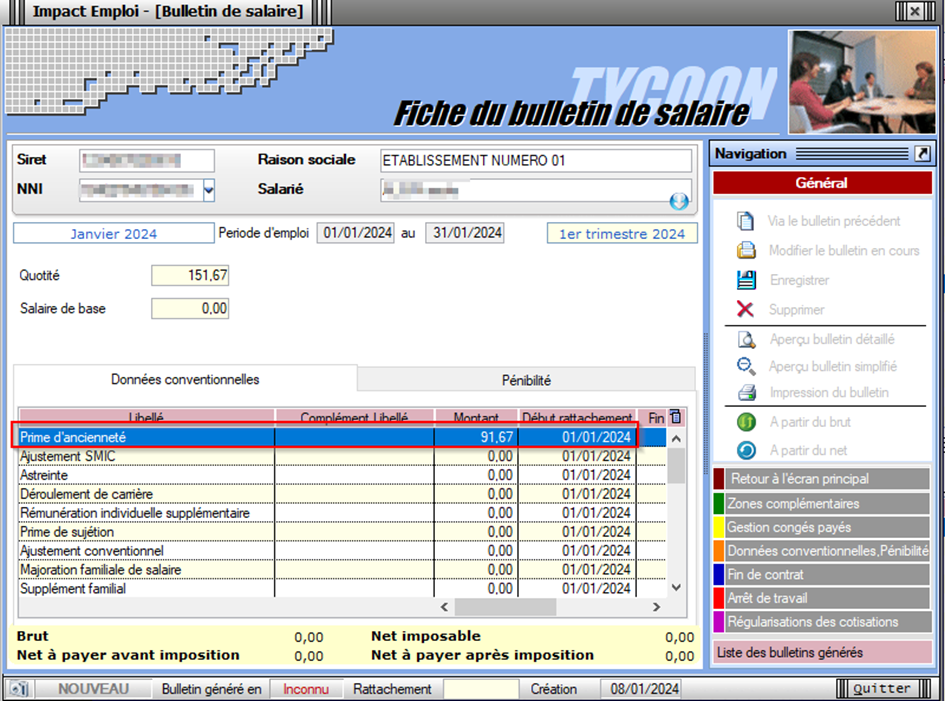
Ensuite toujours dans données conventionnelles, choisir « salaire additionnel » faire le calcul, dans notre cas 217 points * valeur du point 4.5833 = 994.58.
Enfin, il convient de saisir la valeur « acquisition compétences », dans notre cas la salariée à plus de 20 ans de présence dans l’entreprise, et donc 45 points. 45* 4.5833= 206.25 €.
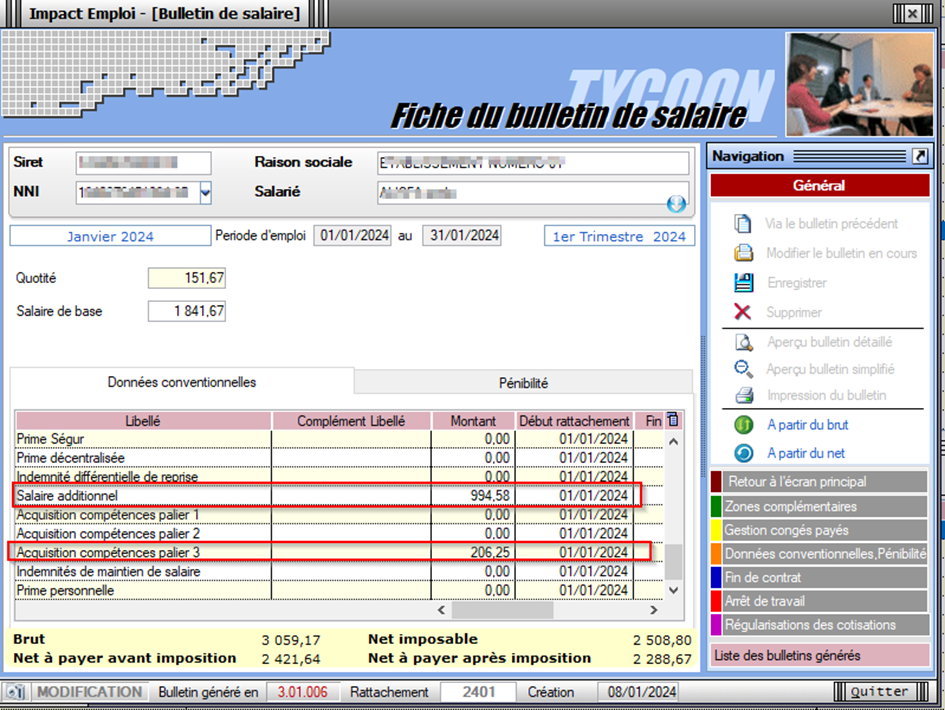
Bulletin de paie
▶ Bulletin détaillé
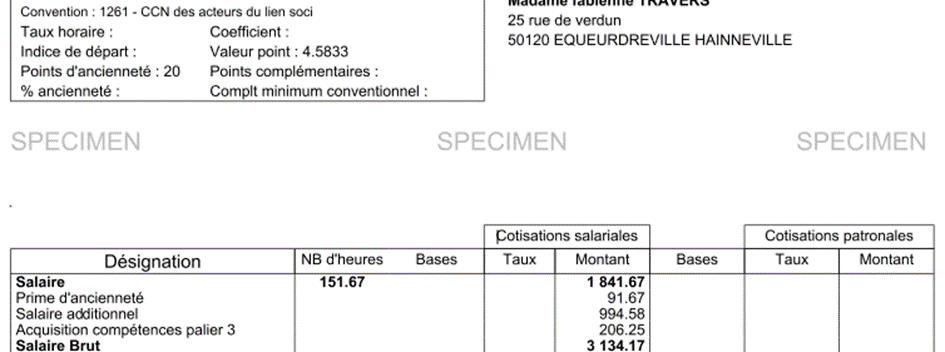
▶ Bulletin simplifié
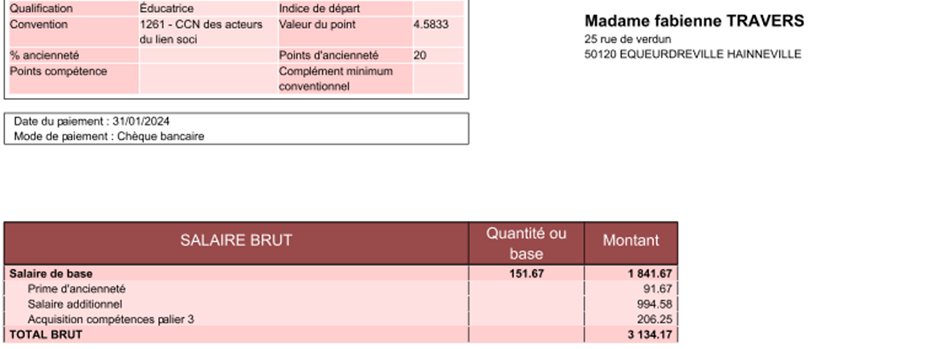
Indemnité de maintien de salaire
Pour les salariés qui avec la nouvelle classification ont un salaire inférieur à celui qu’ils avaient avec l’ancienne, dans données conventionnelle, vous trouverez une ligne vous permettant de saisir l’»indemnité de maintien de salaire ».
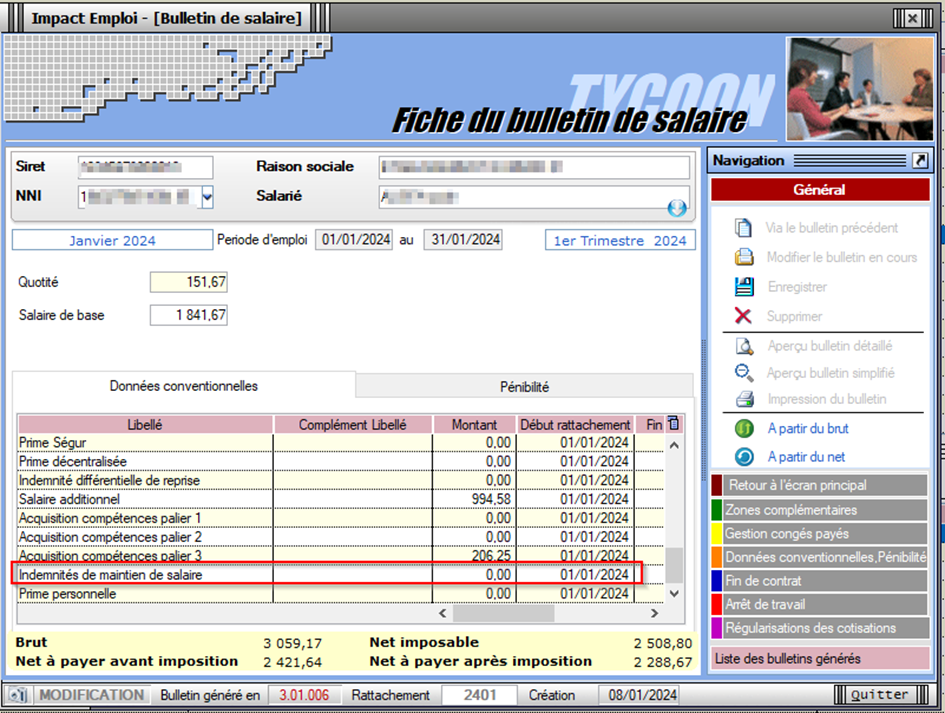
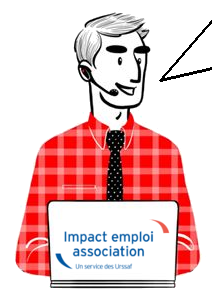
 Il convient de privilégier cette manipulation à un Copier/Coller pour éviter tout dysfonctionnement.
Il convient de privilégier cette manipulation à un Copier/Coller pour éviter tout dysfonctionnement.