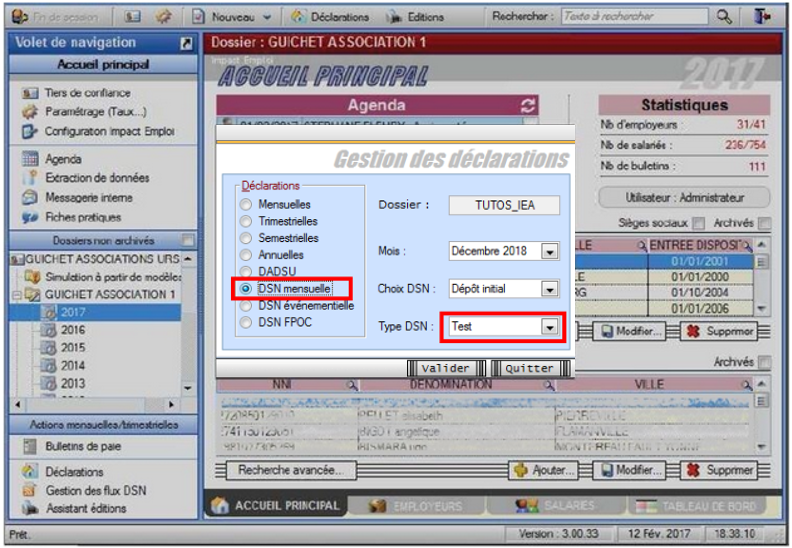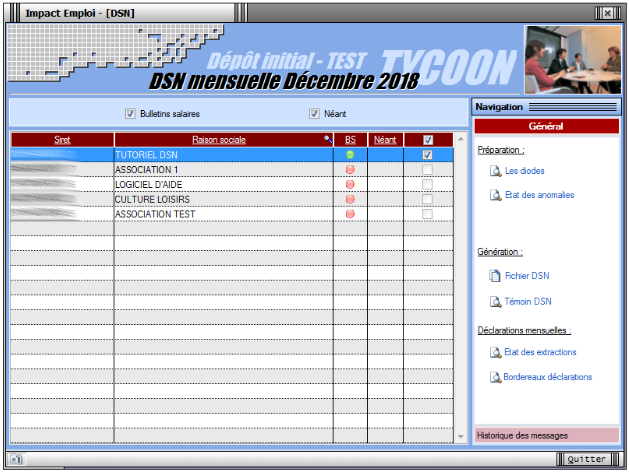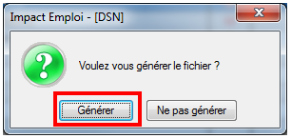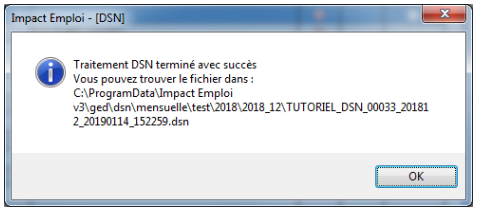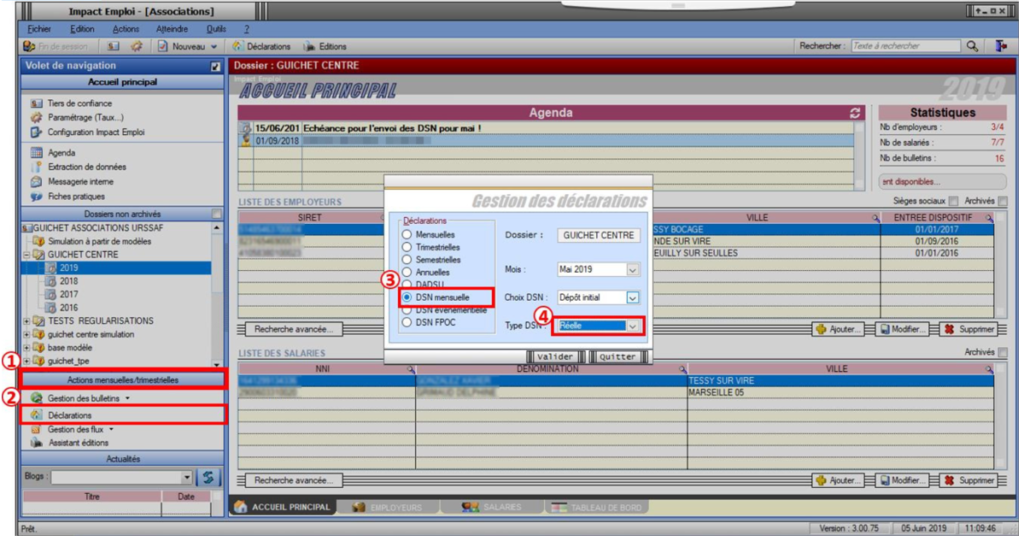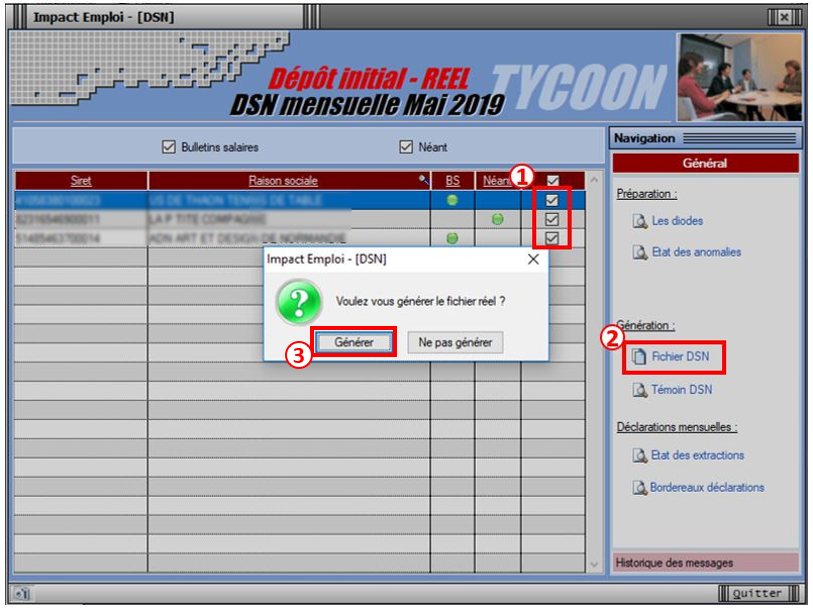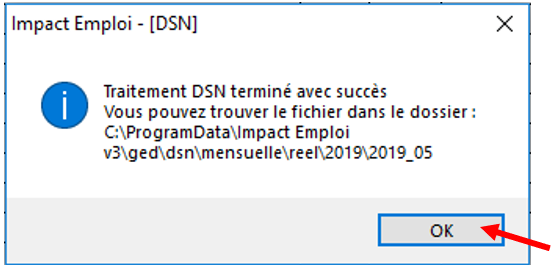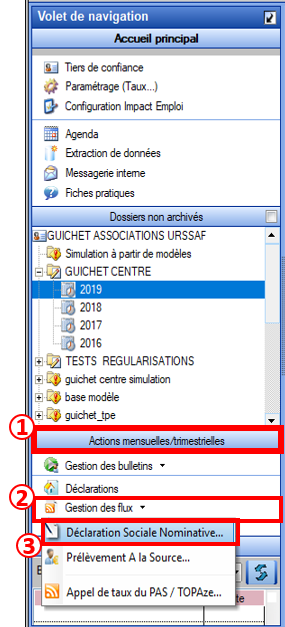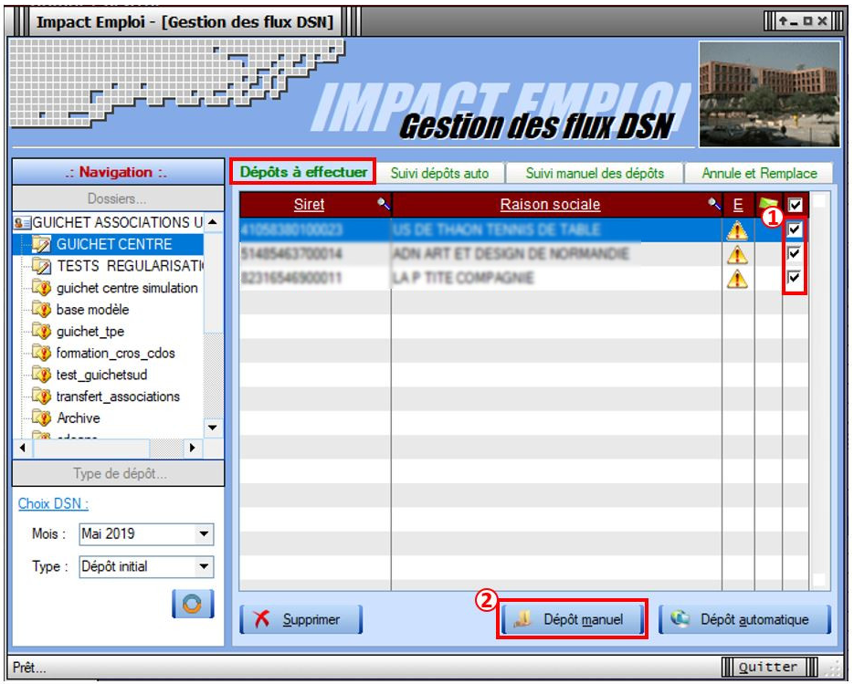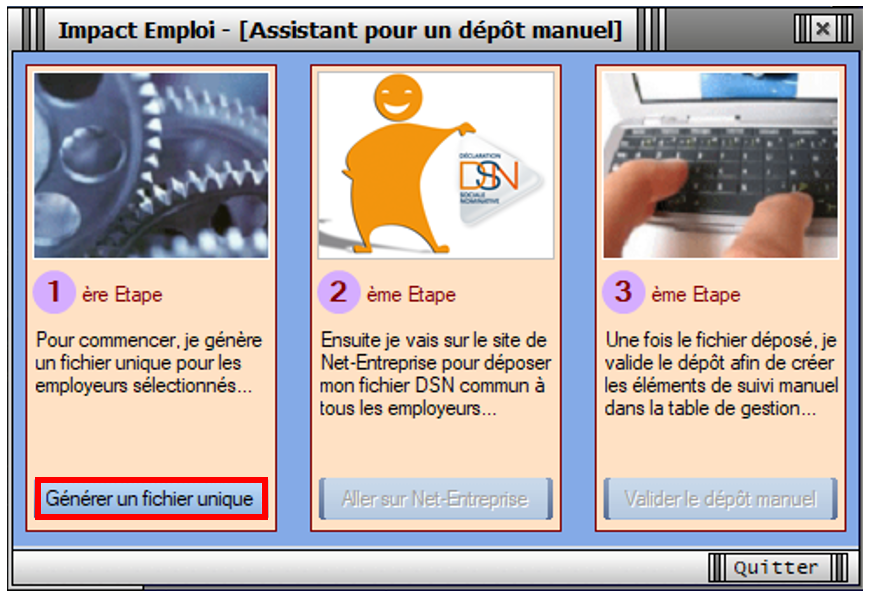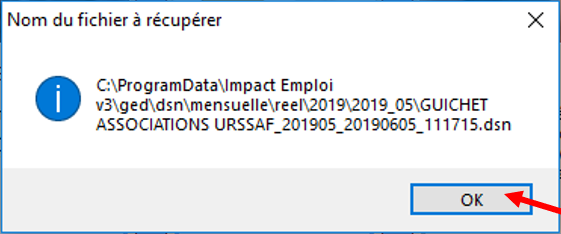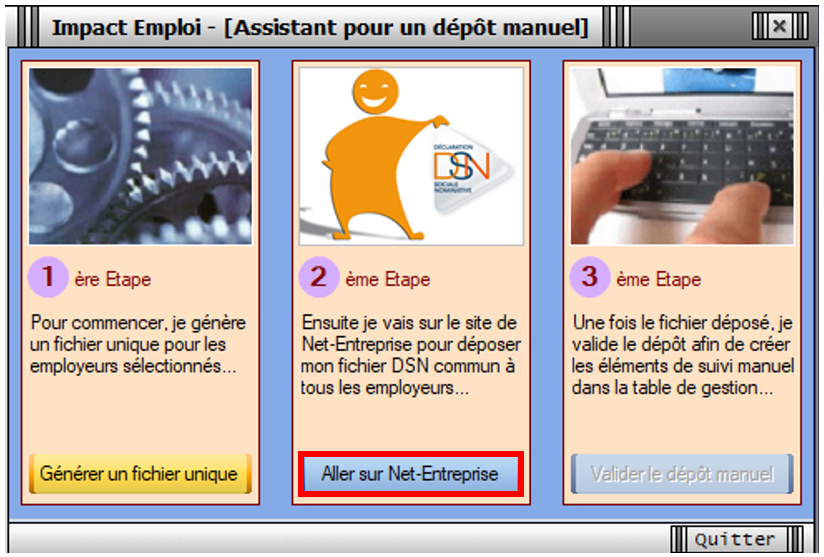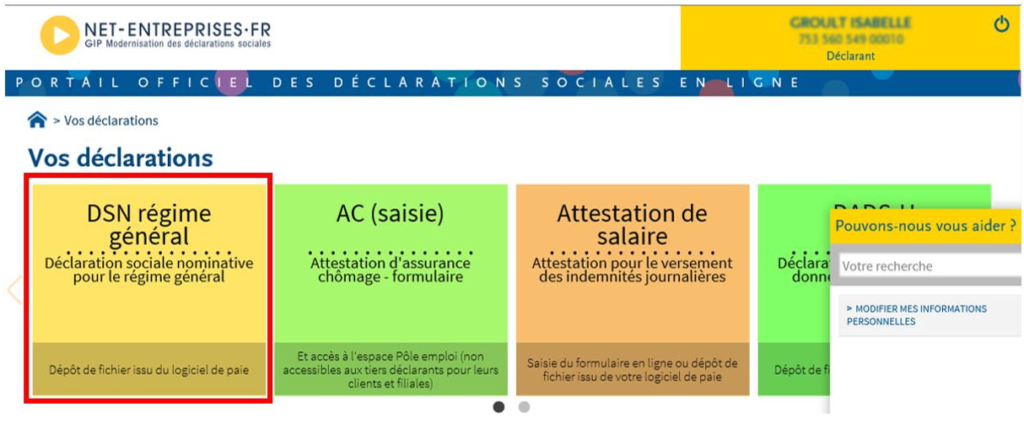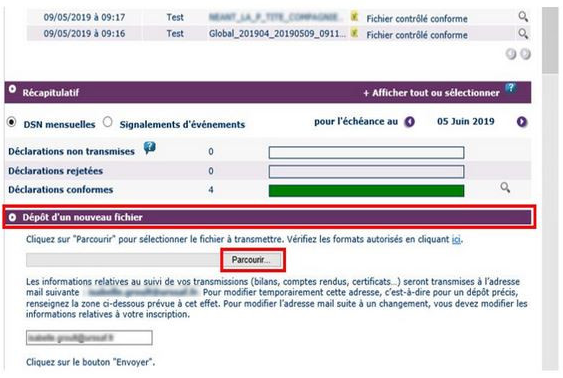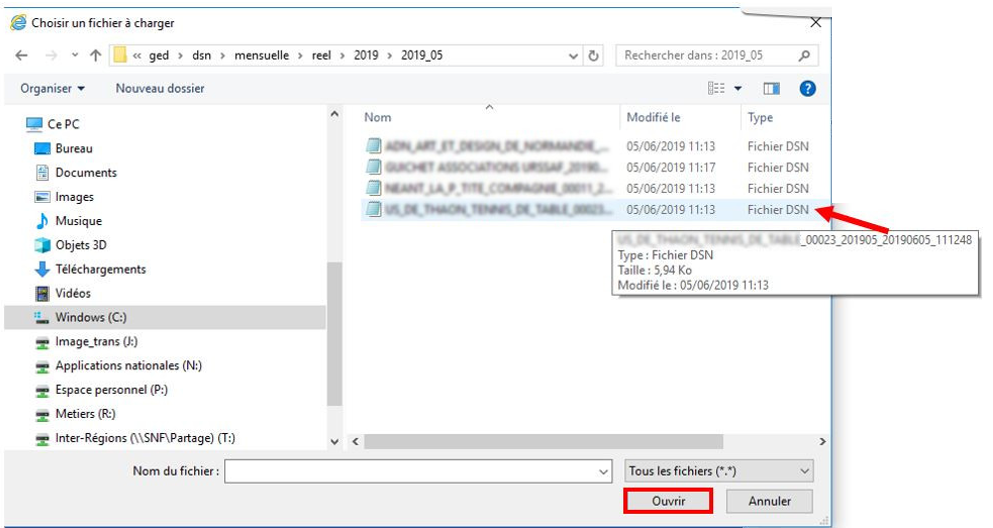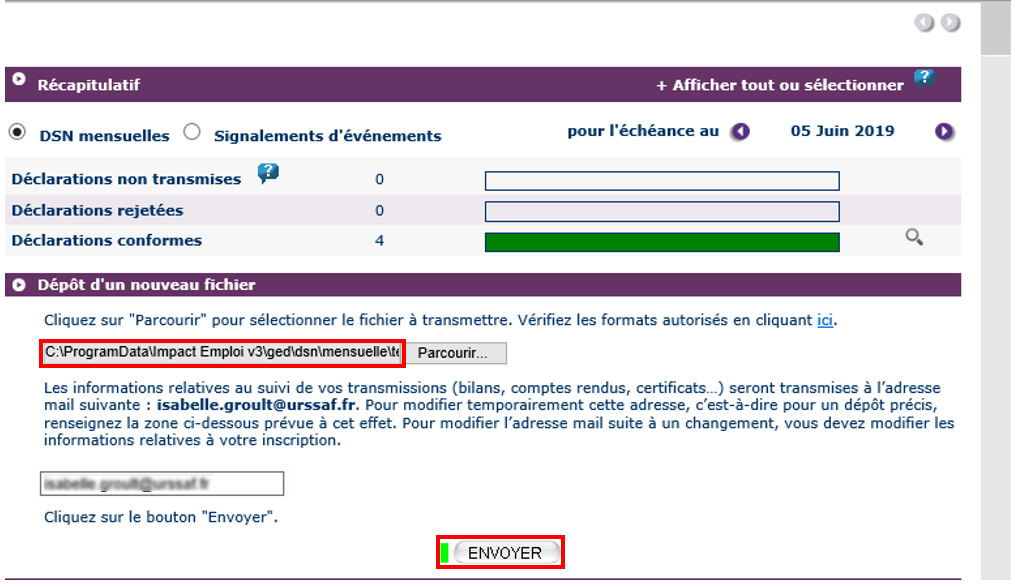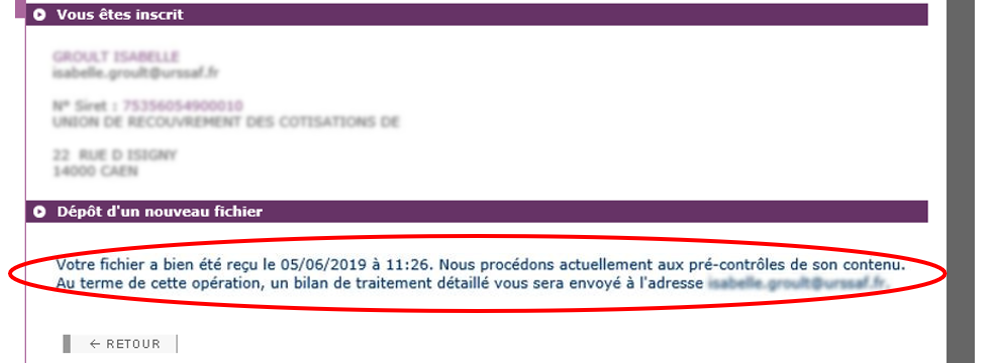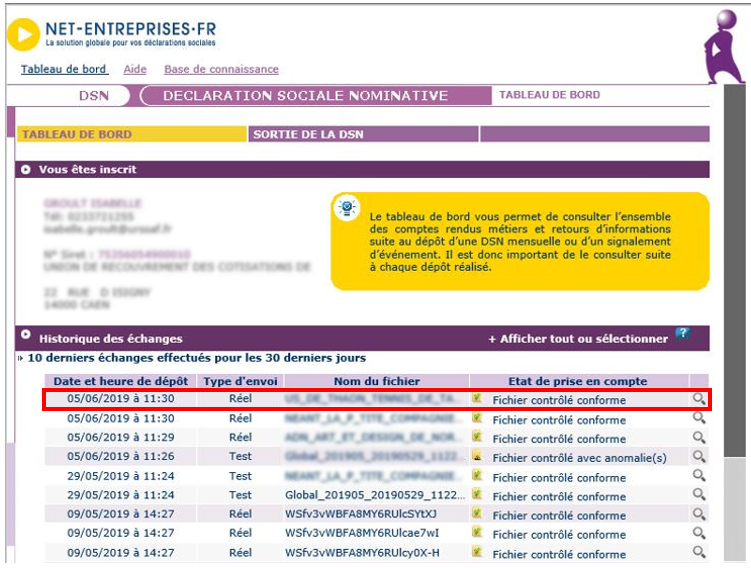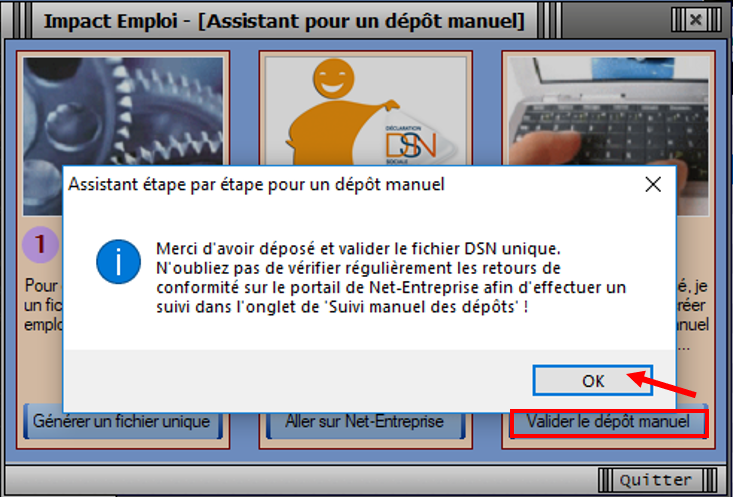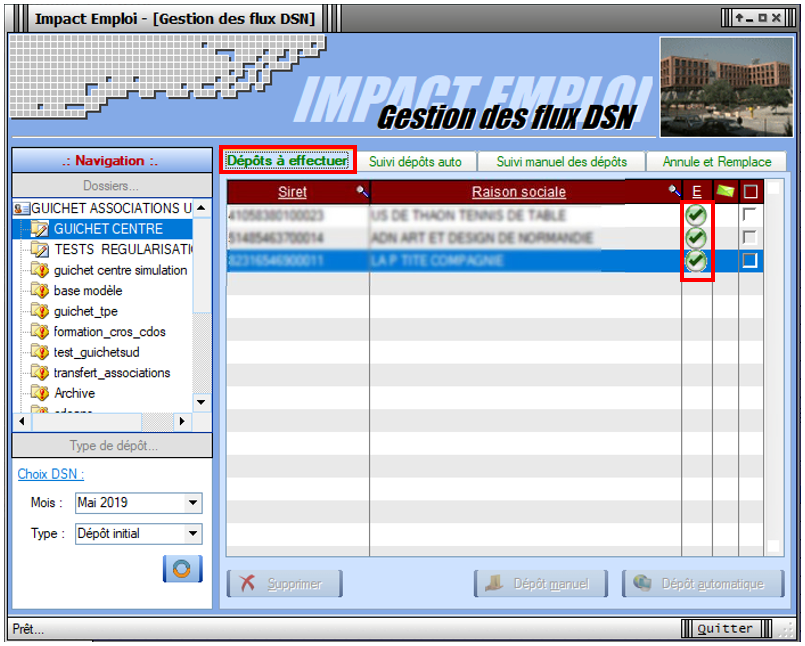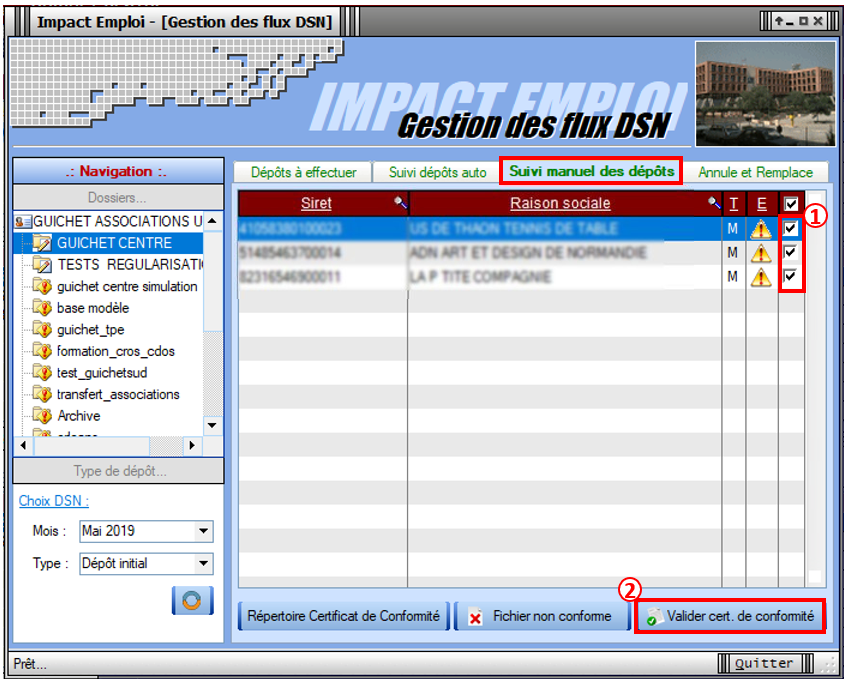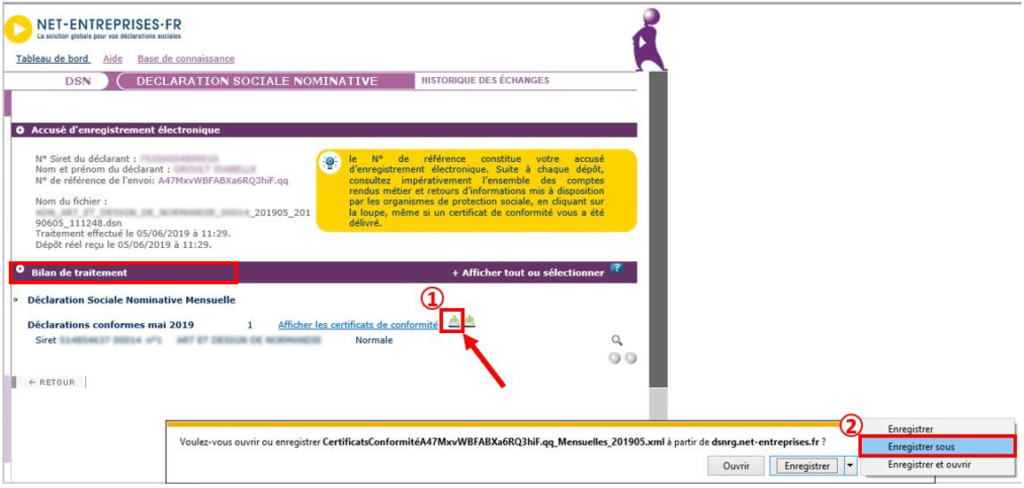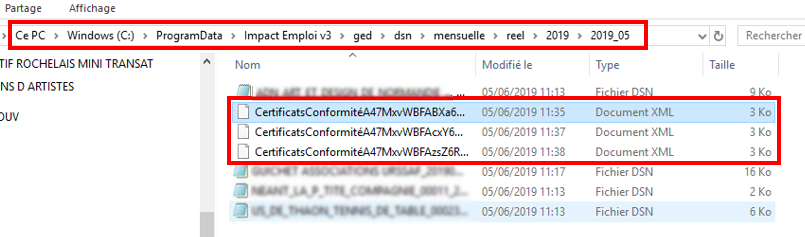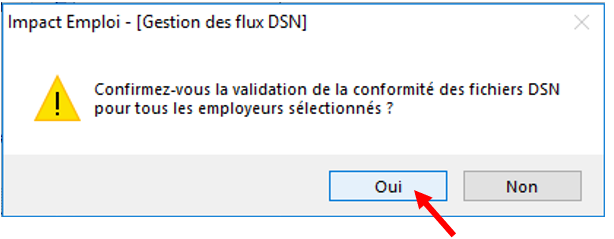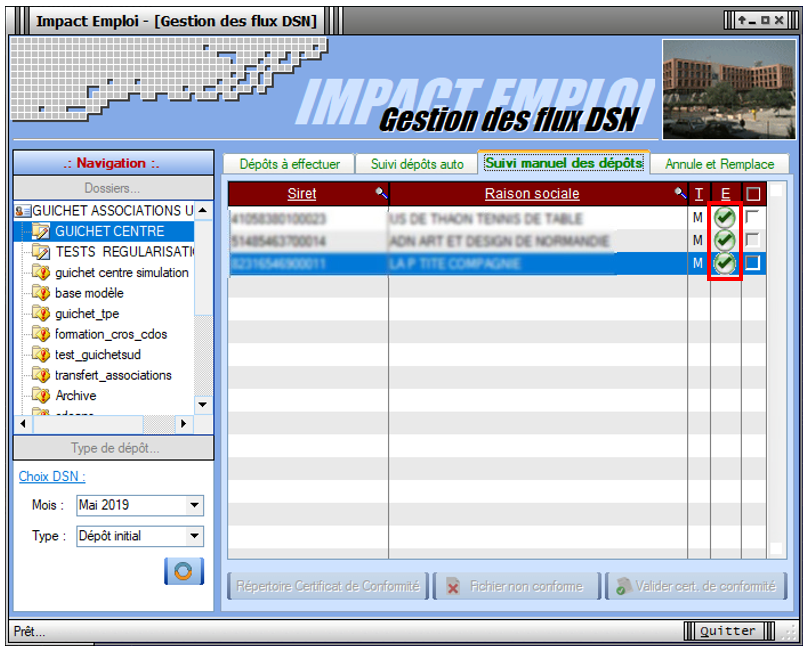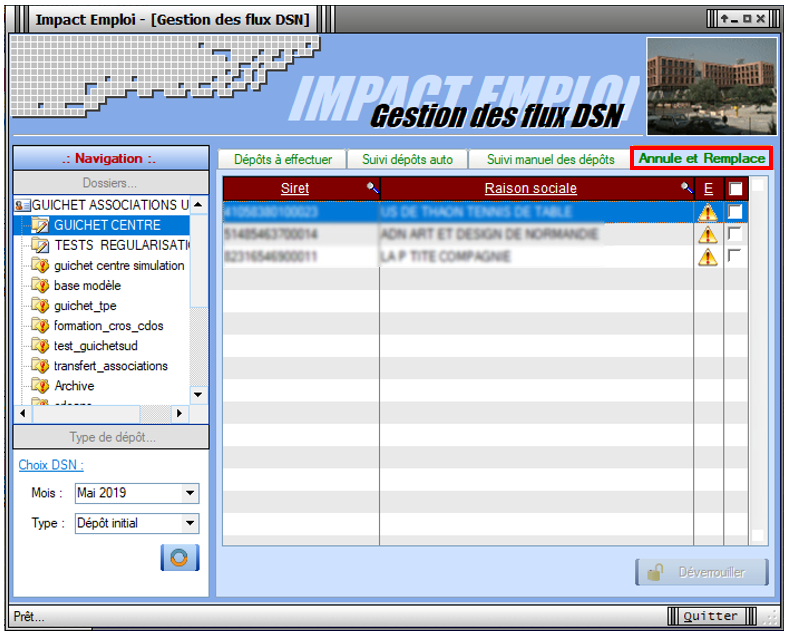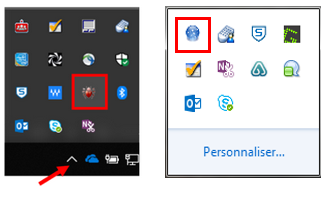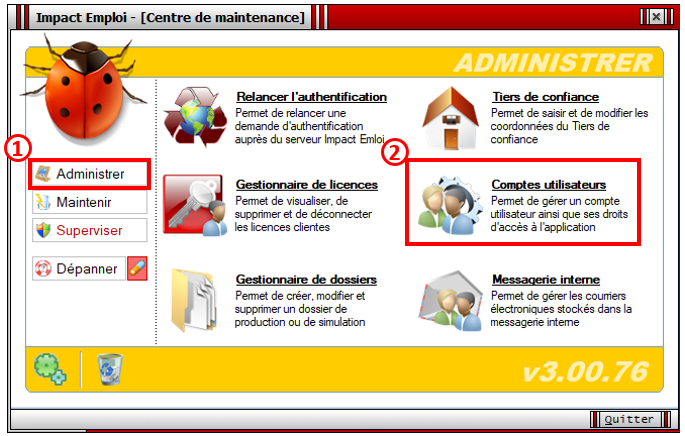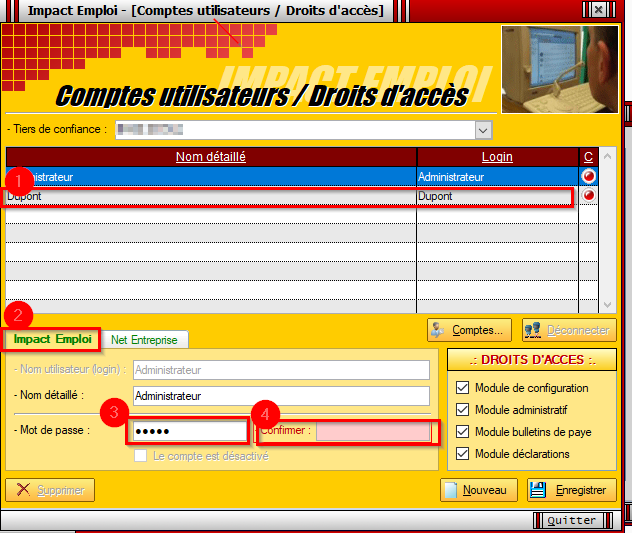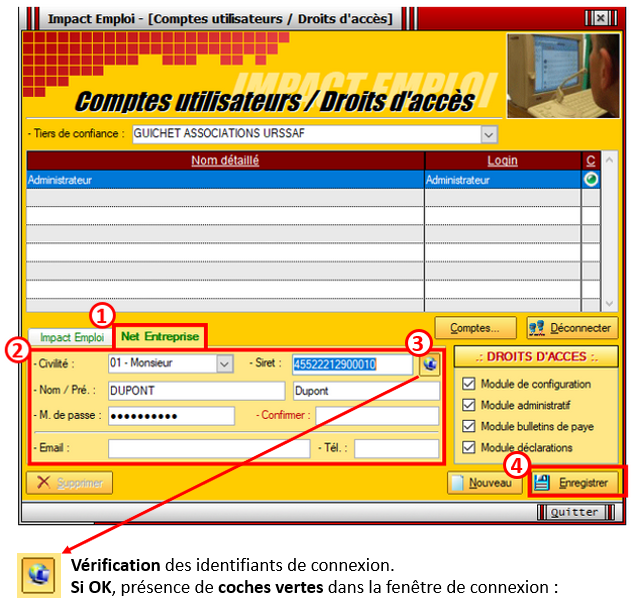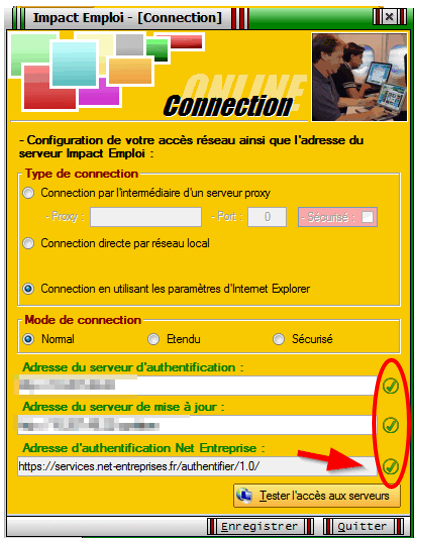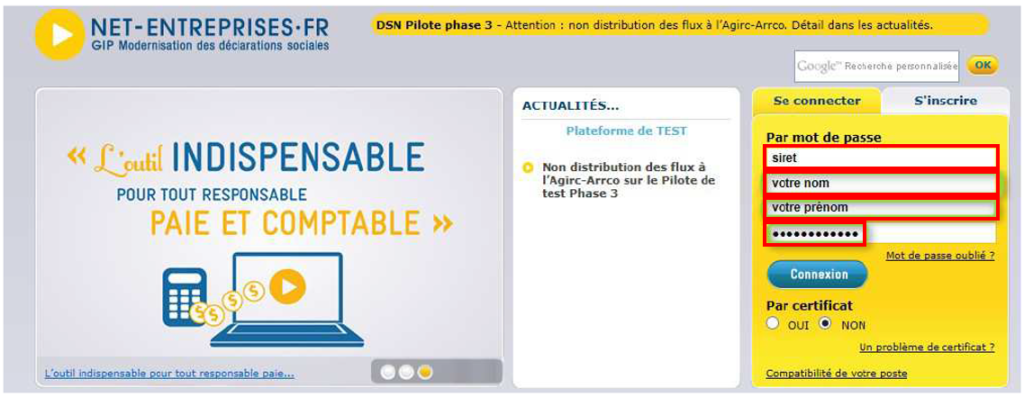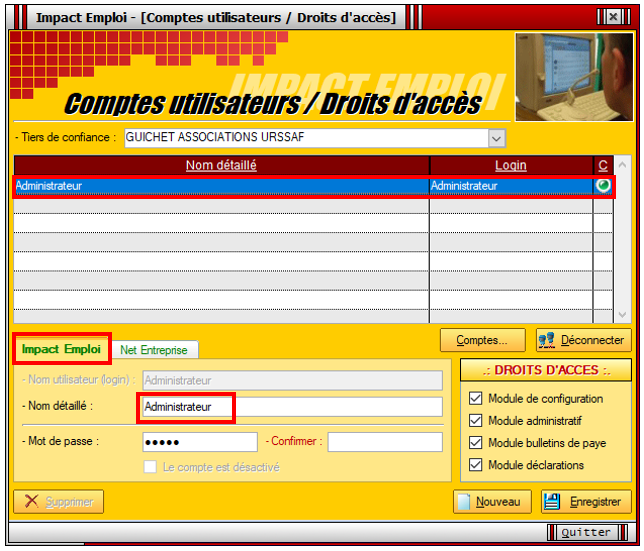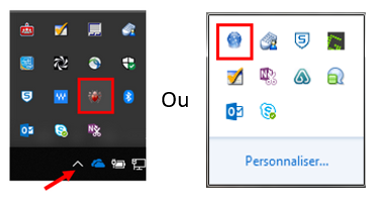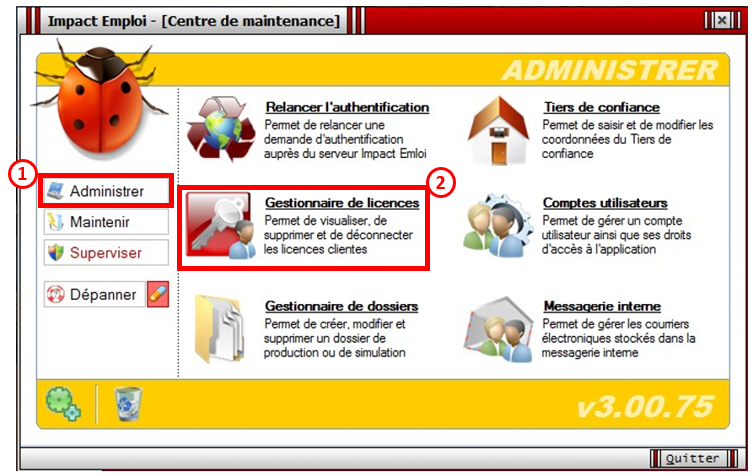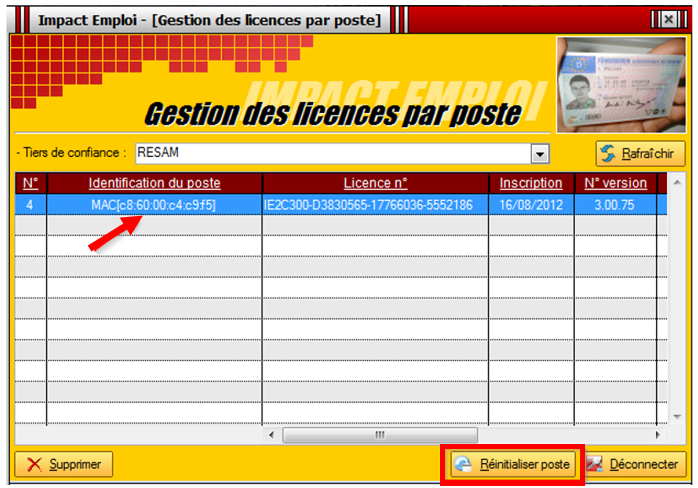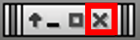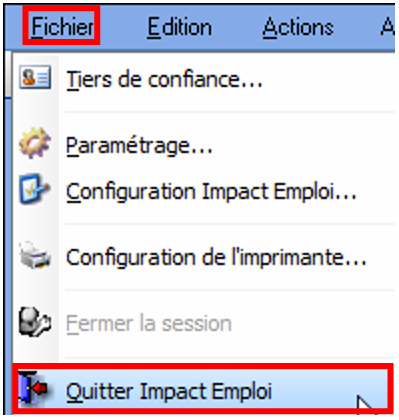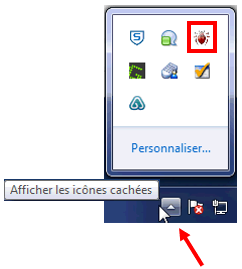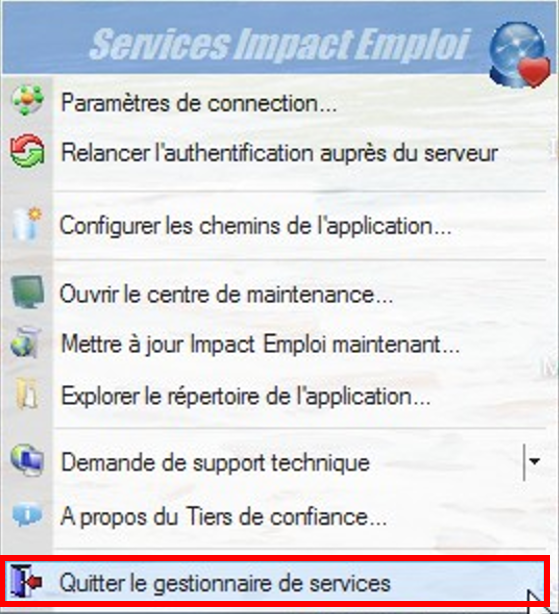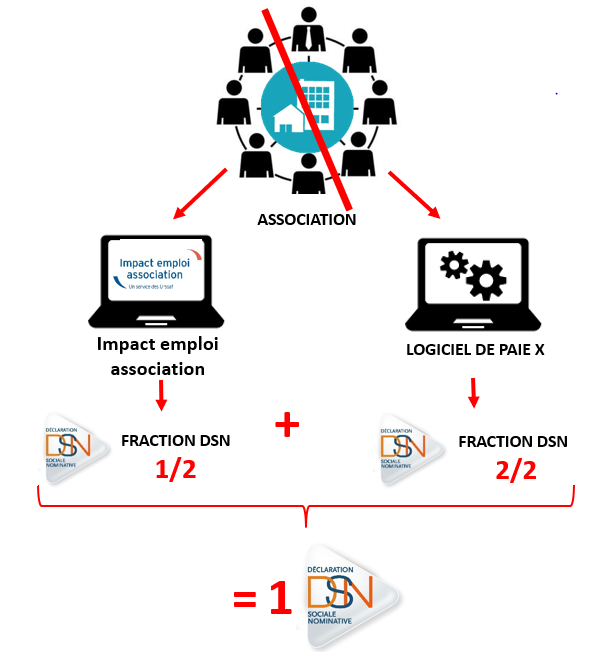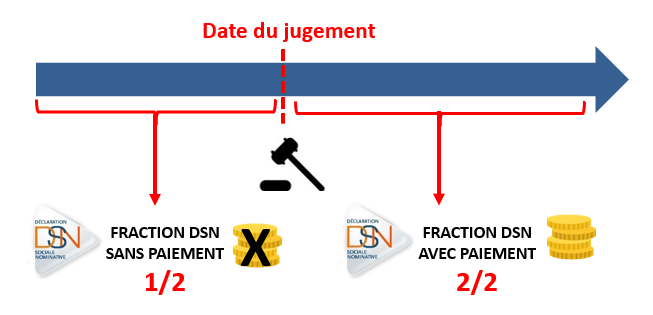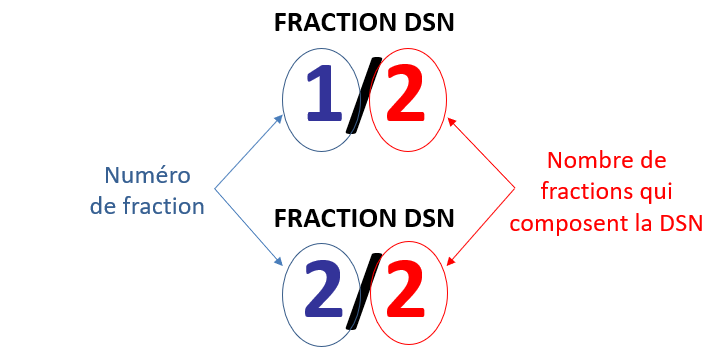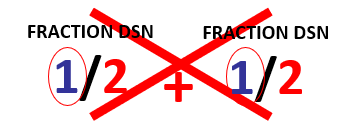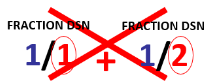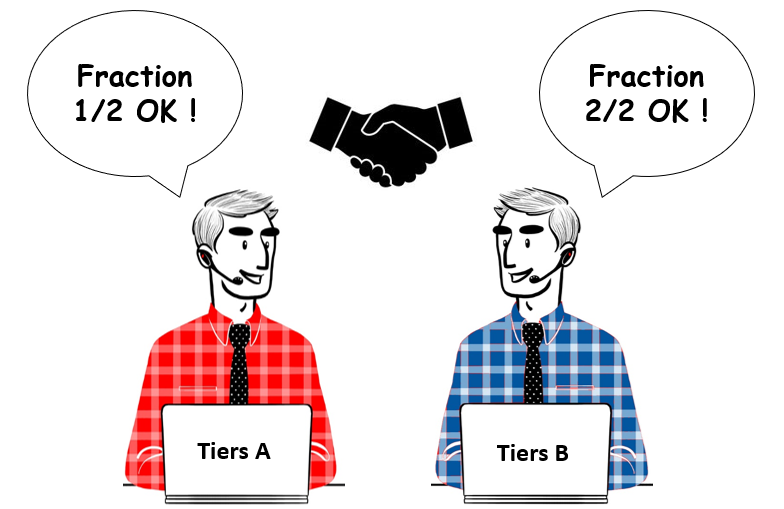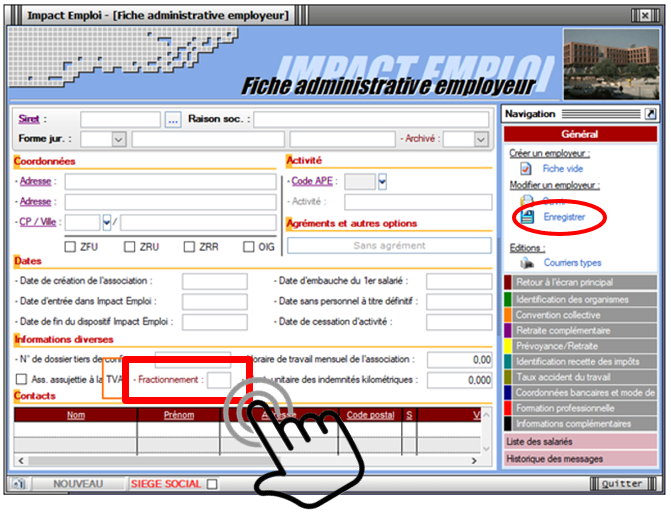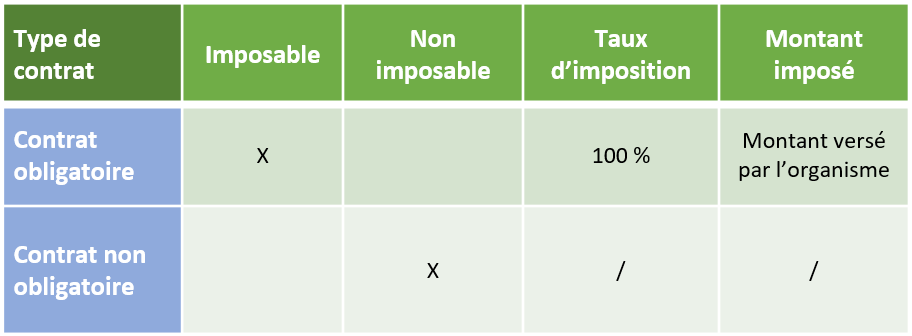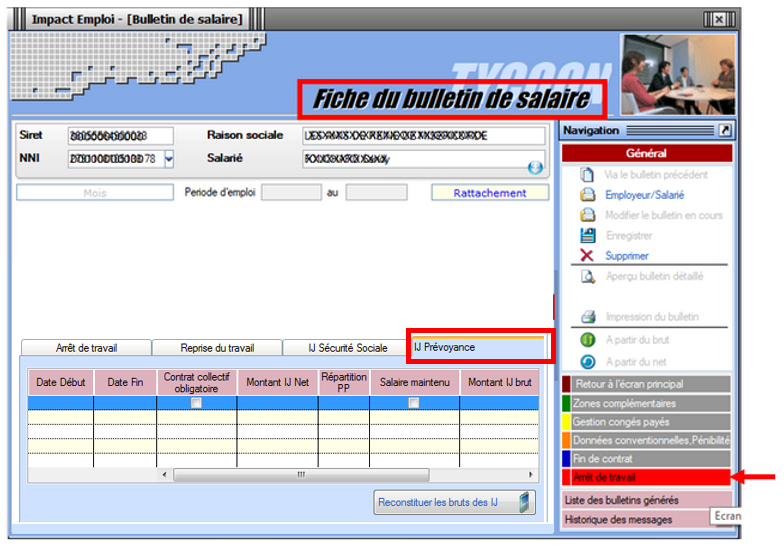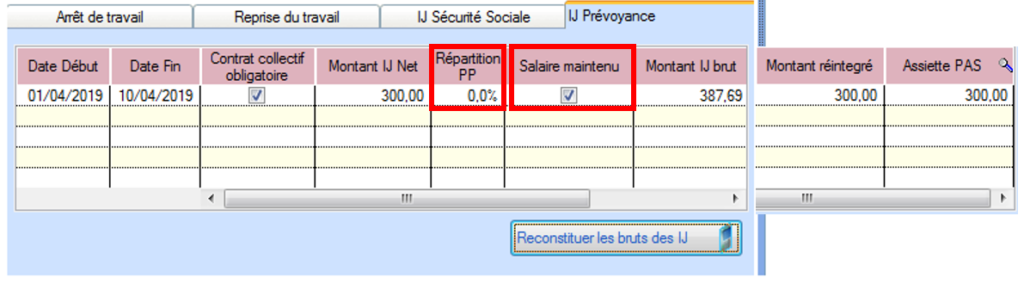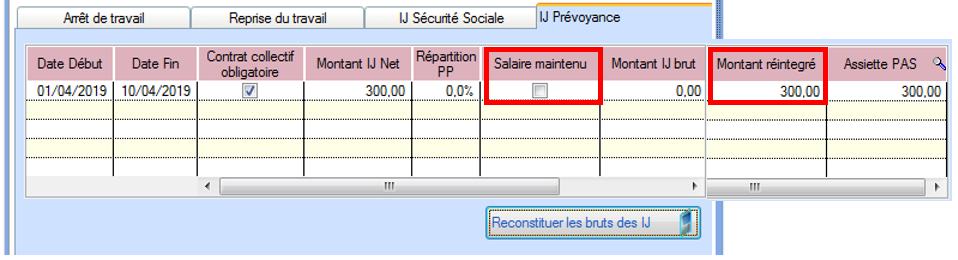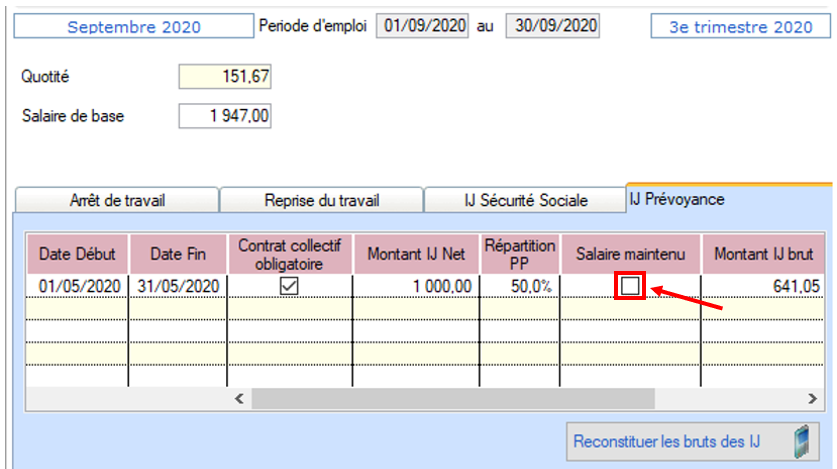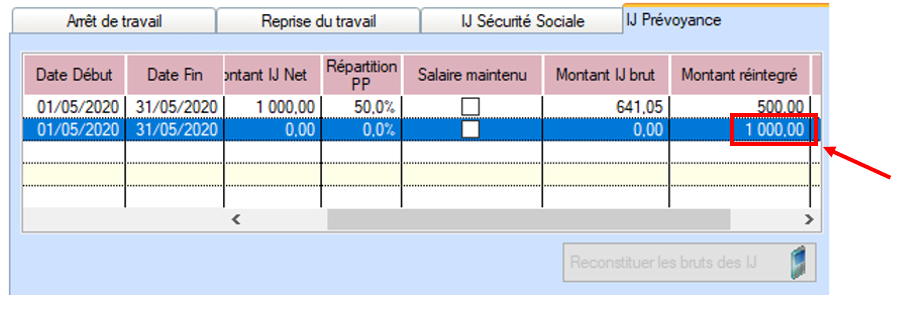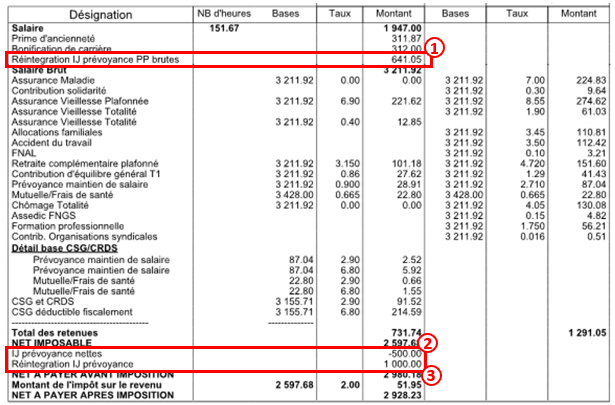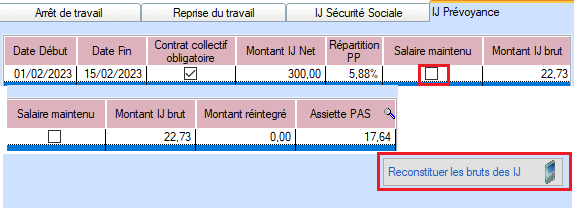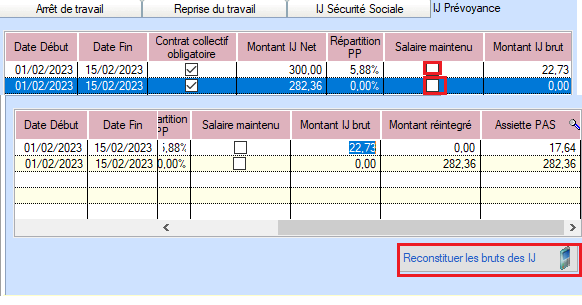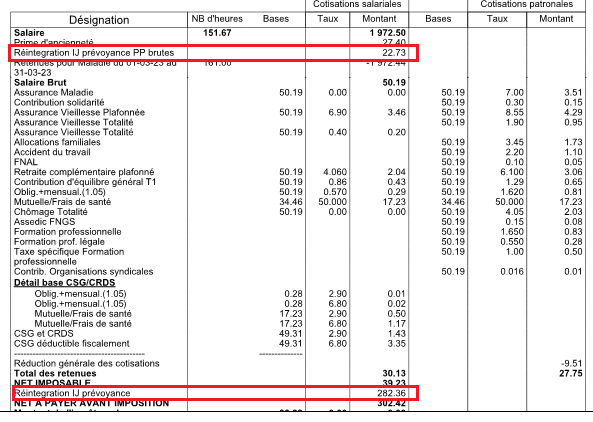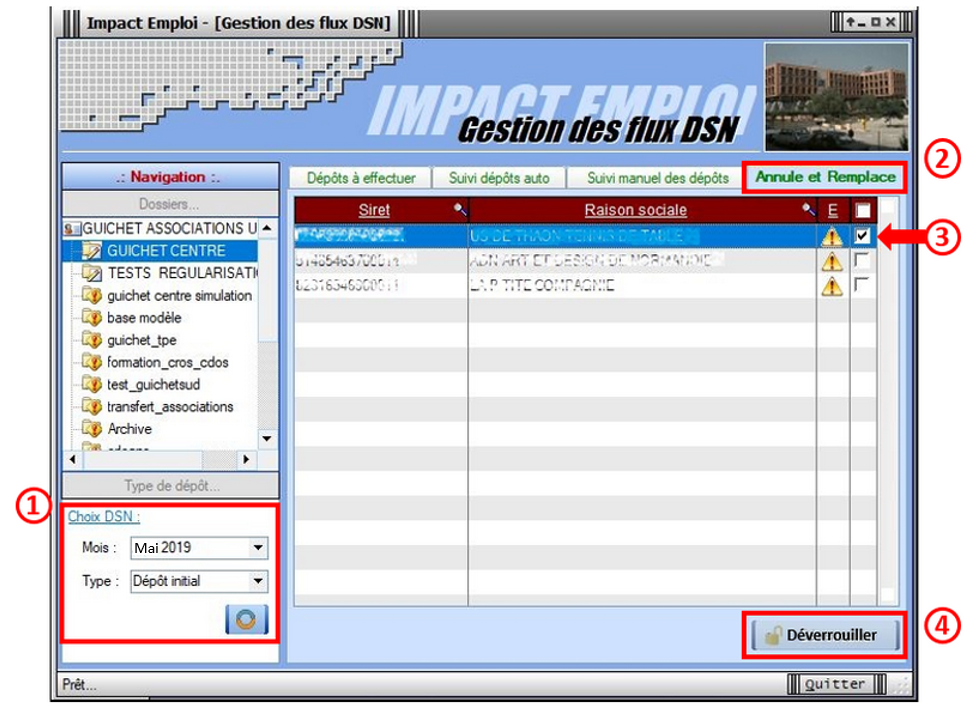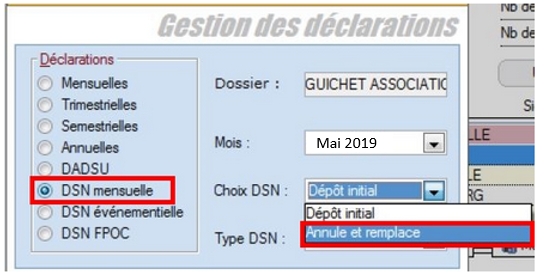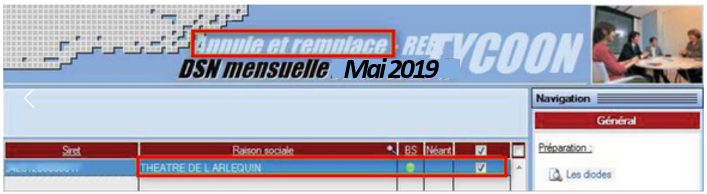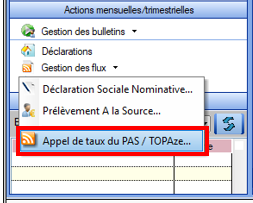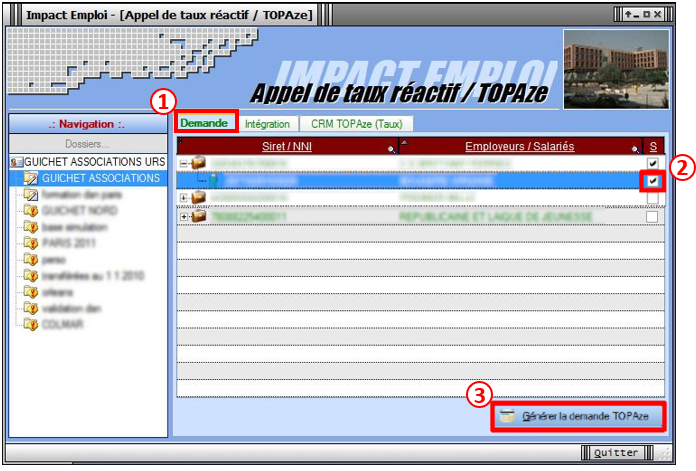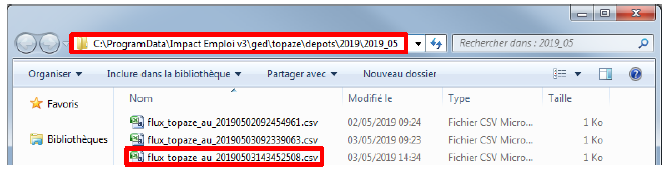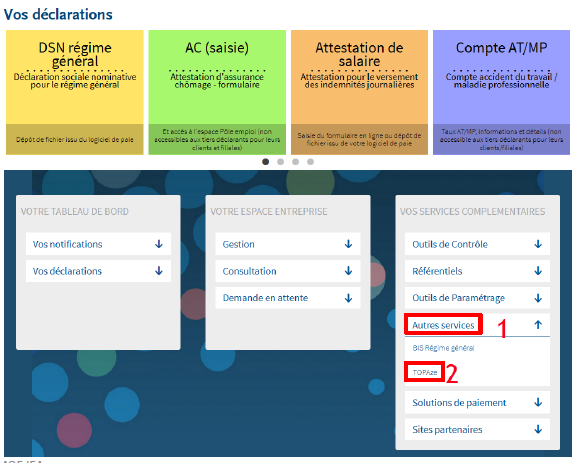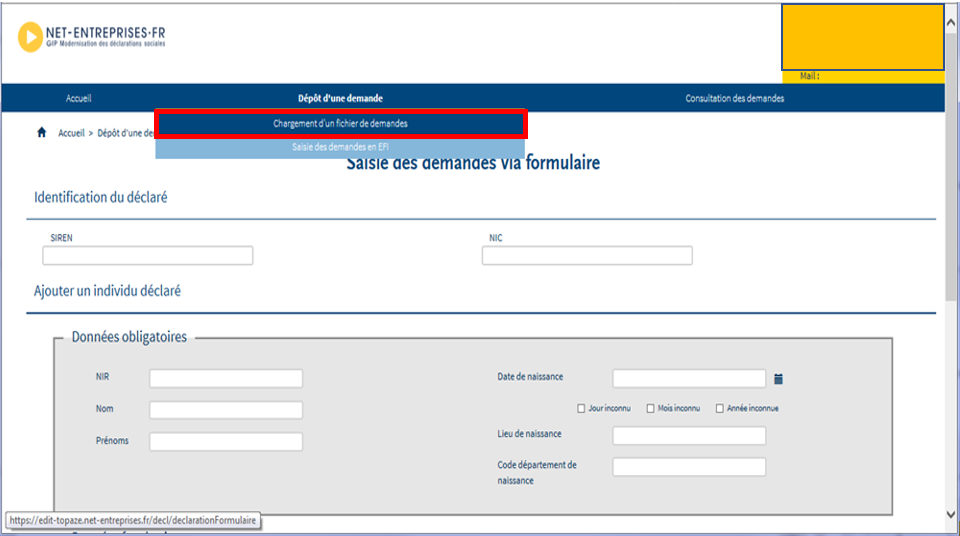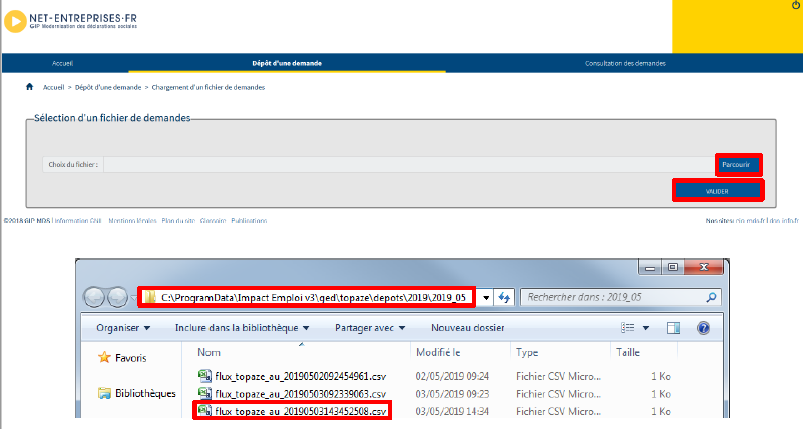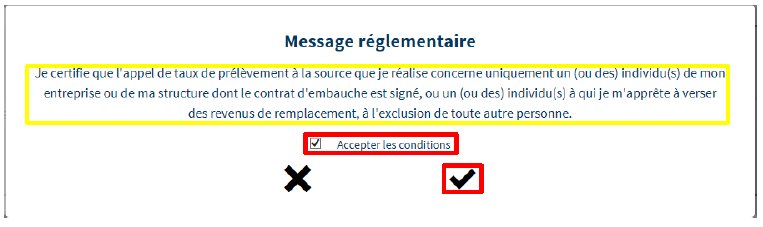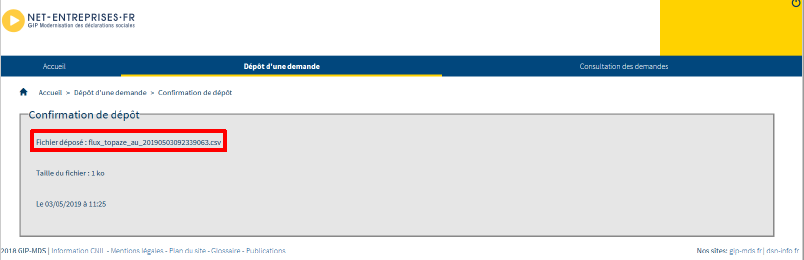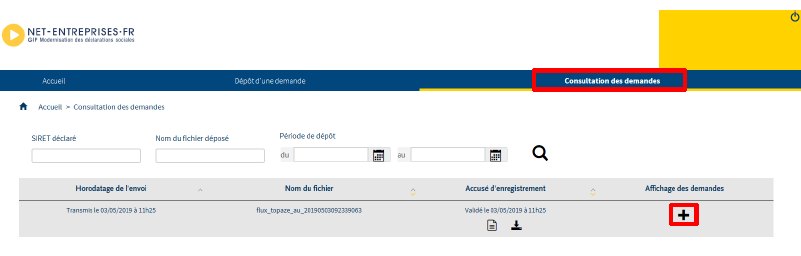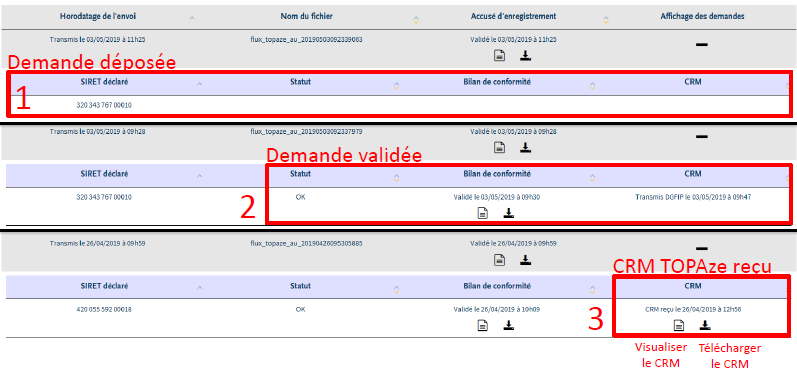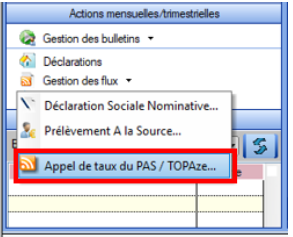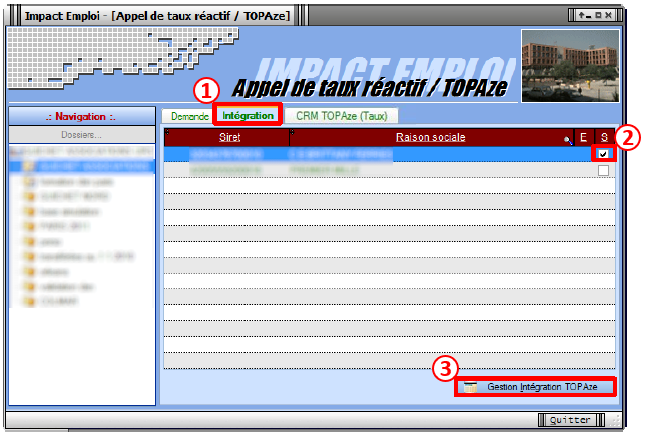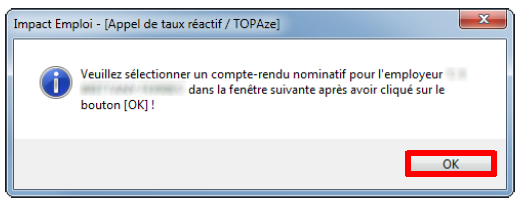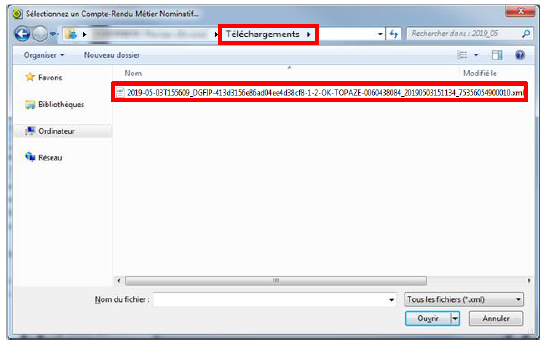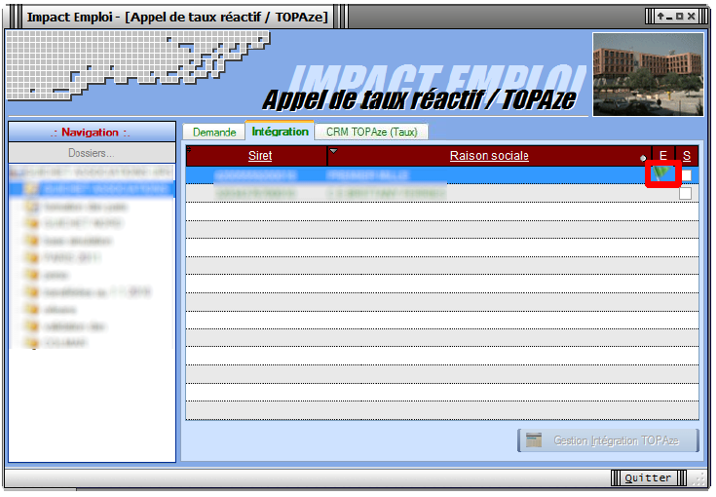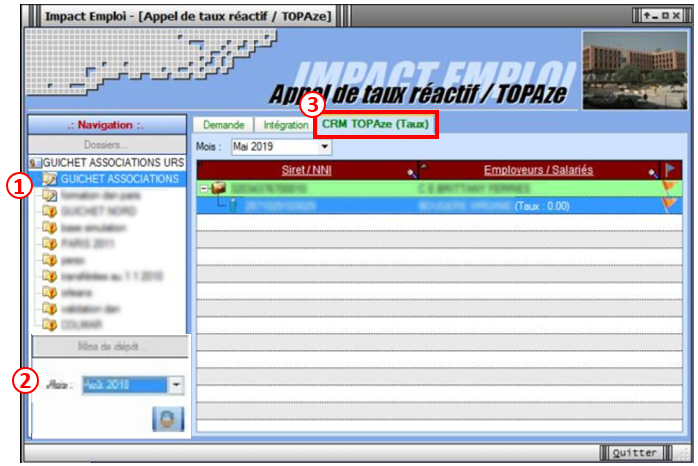Générer et déposer un fichier DSN type « Réelle »
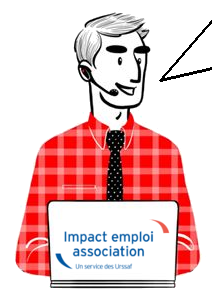
Fiche Pratique – DSN : Générer et déposer un fichier DSN type « Réelle »

► Prérequis
Pour pouvoir générer vos DSN, il convient au préalable, que tous les bulletins de salaire de l’association (ou des associations) aient été établis.
Avant de procéder à la génération et au dépôt du fichier DSN type « Réelle » en mode automatique, nous vous conseillons de procéder à la génération du fichier DSN type « Test » (retrouvez si besoin la fiche pratique ICI).
En fonction du résultat de votre fichier DSN généré type « test », vous pouvez à présent passer à la génération du fichier et à son dépôt type « Réelle » en suivant la procédure ci-dessous :
► Génération du ou des fichiers DSN à déposer
- A partir de l’onglet « Actions mensuelles/trimestrielles », cliquez sur « Déclarations ».
- Cochez ensuite « DSN mensuelle »,
- Sélectionnez « Réelle » dans le menu déroulant du « Type DSN » :
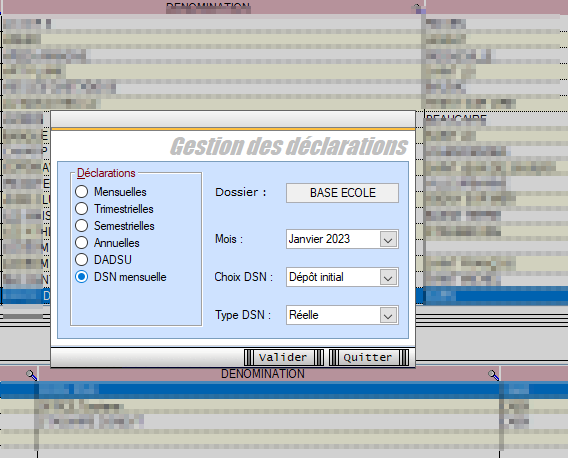
- En validant, la liste des associations disponibles apparait.
- Sélectionnez la ou les structures pour lesquelles une DSN est à déposer
Seules les associations ayant une diode verte sont sélectionnables (il s’agit des associations pour lesquelles l’ensemble des paies sur les contrats en cours ont été réalisées).
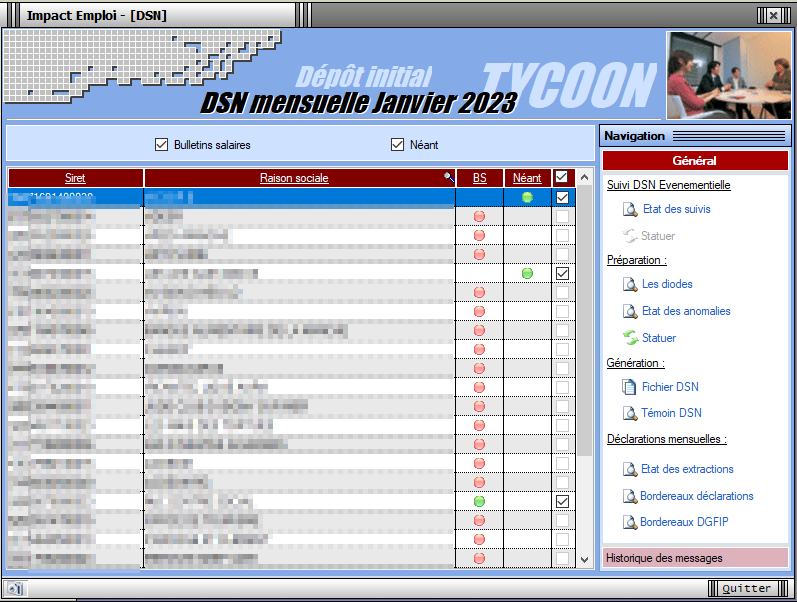
- Pour les associations ayant une diode rouge Cliquer sur « les diodes » pour identifier les bulletins manquants ou à statuer
- le cas échéant, statuer sur les bulletins à rattacher
- Cliquez ensuite sur le lien « Fichier DSN » du menu général pour lancer l’extraction automatique :
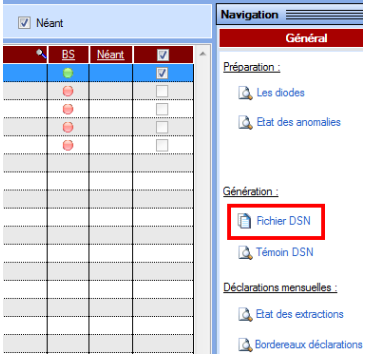
- Lorsque l’extraction est terminée, la fenêtre suivante d’affiche :

- Si vous répondez « Générer », un bandeau clignotant s’affiche afin rappeler que vous êtes dans une démarche de génération de fichier type « REELLE » (L’option « Ne pas générer » vous permet d’abandonner la constitution du ou des fichiers DSN) :

- Une fois le fichier généré, la fenêtre ci-dessous s’affiche et indique le répertoire dans lequel le fichier correspondant a été crée :
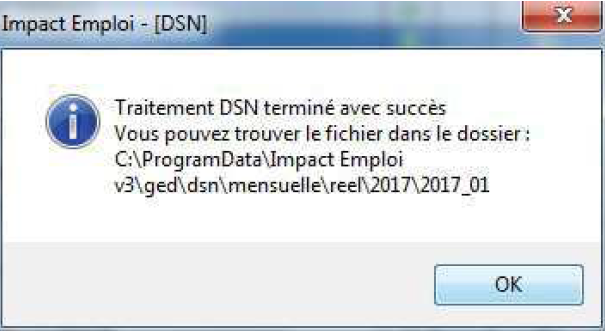
- Une fois le fichier DSN généré, la liste des structures est automatiquement rafraichie. (La structure précédemment sélectionnée ne figure donc plus dans la liste des associations pour lesquelles une génération de fichier DSN reste à faire).
- Votre fichier DSN généré peut maintenant être récupéré et injecté pour analyse dans l’outil de contrôle DSN-Val. (Retrouvez si besoin la Fiche pratique « Outils de contrôle DSN-Val » ICI)
► Dépôt du ou des fichiers DSN générés au préalable
Une fois votre fichier DSN analysé par l’outil de contrôle DSN-Val, et selon les résultats de cette analyse, vous pouvez à présent déposer votre fichier DSN via la gestion des flux.
- Toujours à partir de l’onglet « Actions mensuelles/trimestrielles », choisissez le menu « Gestion des flux DSN » :
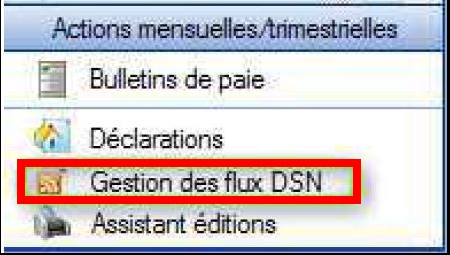
- Après avoir choisi le dossier, le mois et le choix de DSN « Dépôt initial », la liste des structures pour lesquelles un fichier DSN a été généré et en attente de dépôt sur Net-Entreprises s’affiche dans l’onglet « Dépôts à effectuer ».
Attention : La liste proposée correspond aux structures pour lesquelles le fichier DSN a été généré sur ce poste et uniquement sur celui-ci.
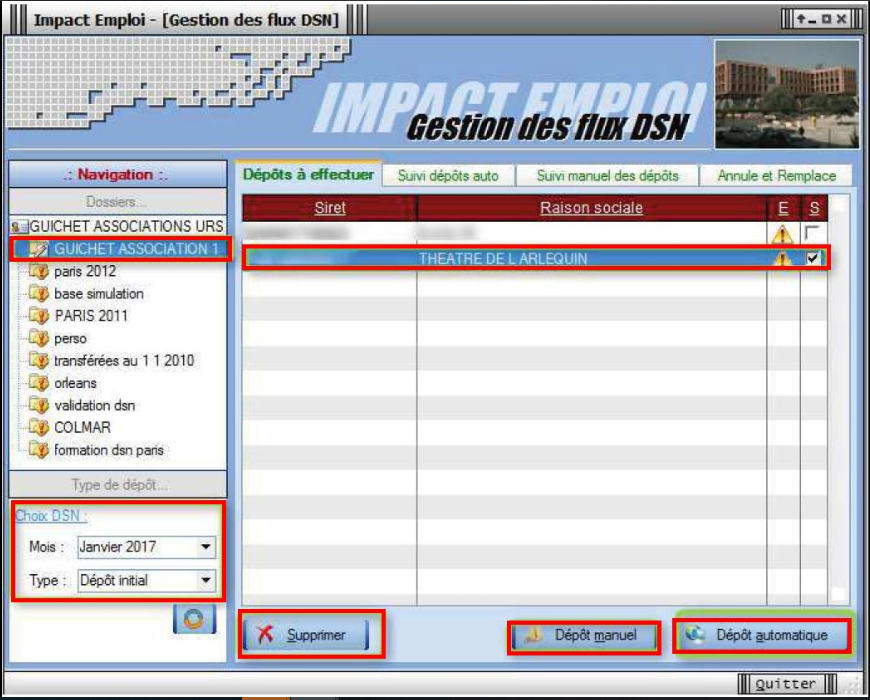
- Après avoir sélectionné la structure, cliquez sur « Dépôt automatique »
Une fois le dépôt effectué, si celui-ci se déroule correctement, une coche verte apparaît en face de la ou des structures déposées :
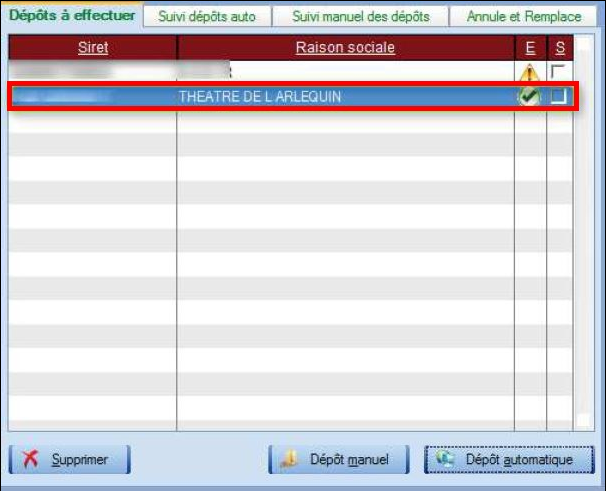
Important : Cliquez sur le bouton « actualiser » avant de passer à l’étape suivante « Suivi des dépôts » :
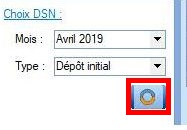
► Suivi du dépôt automatique
Le dépôt automatique effectué à l’étape précédente, il faut à présent vérifier la conformité du fichier déposé. Pour cela :
- Sélectionnez la ou les structures concernées à partir de l’onglet « Suivi dépôts auto »,
- Cliquez sur le bouton « Suivi automatique » :
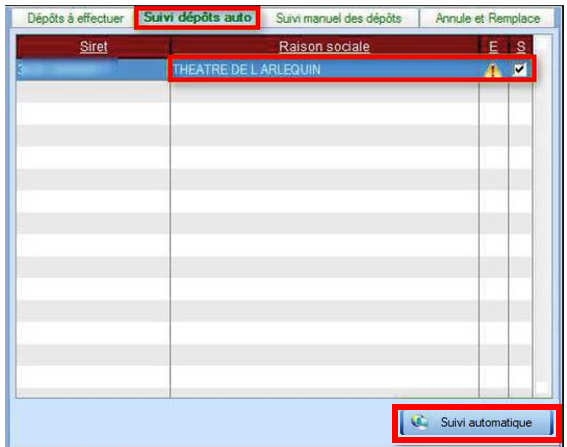
Il vous faut attendre le temps indiqué sur le message après le dépôt des fichiers DSN pour pouvoir cliquer sur le bouton « suivi des dépôts ».
En effet, de nombreux suivi de dépôts engendrent de gros soucis pour l’assistance quand Net Entreprise n’a pas eu le temps de procéder à l’examen des DSN déposées sur le site lorsque le suivi est déclenché.
 Si vous oubliez ou choisissez de ne pas faire cette manipulation de suivi des dépôts , il ne vous sera pas possible de remonter vos taux PAS.
Si vous oubliez ou choisissez de ne pas faire cette manipulation de suivi des dépôts , il ne vous sera pas possible de remonter vos taux PAS.
►Résultats dépôts :
Résultat conforme :
Si vos fichiers sont OK (coche verte) vous les retrouverez dans l’onglet « Annule et Remplace » après avoir cliqué sur le bouton actualiser, comme à l’étape précédente.
Résultats non conformes :
- Si vos fichiers sont en erreur, une petite icône rouge signifie que votre ou vos fichiers ont été rejetés pour non-conformité. Il vous faut alors regarder les causes de cette non-conformité sur Net-entreprises, corriger les anomalies et régénérer à nouveau le ou les fichiers DSN de type « Dépôt initial ».
Résultat en attente :
Si l’icône est bleu, alors le fichier est en cours de traitement.
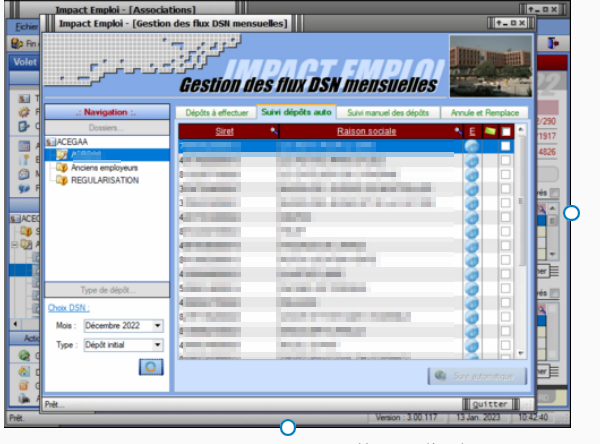
► L’onglet « Annule et remplace »
Vous devez retrouver dans cet onglet toutes les associations pour lesquelles un dépôt conforme Net-Entreprise a été effectué.
A ce stade, vous avez terminé le processus de gestion des flux DSN (prérequis indispensable à la gestion des flux PAS).
Cet onglet vous permet également, en cas d’erreur ou d’oubli sur une déclaration, d’avoir une nouvelle fois accès aux bulletins de cette ou ces structures pour modification en cliquant sur le bouton « Déverrouiller » :
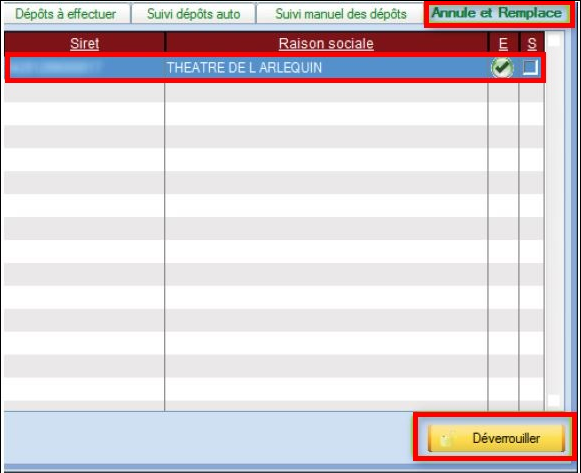
Cette action vous donne de nouveau accès au module « Déclarations » vous permettant de générer votre fichier « Annule et remplace » (Retrouvez si besoin la fiche pratique « Génération d’un fichier DSN de type « Annule et remplace »).