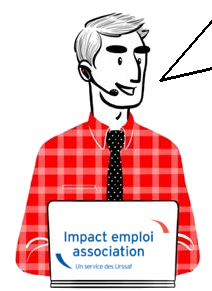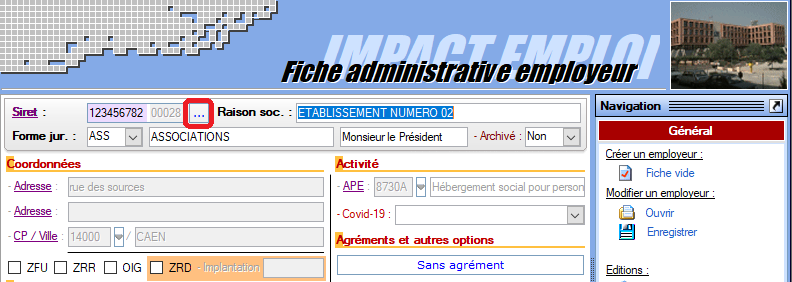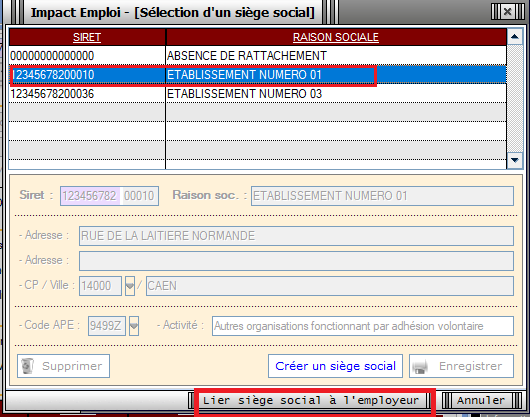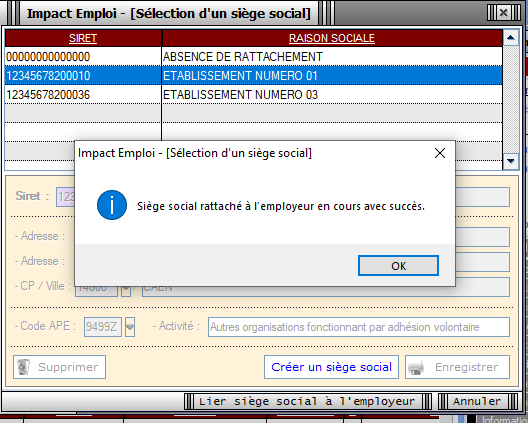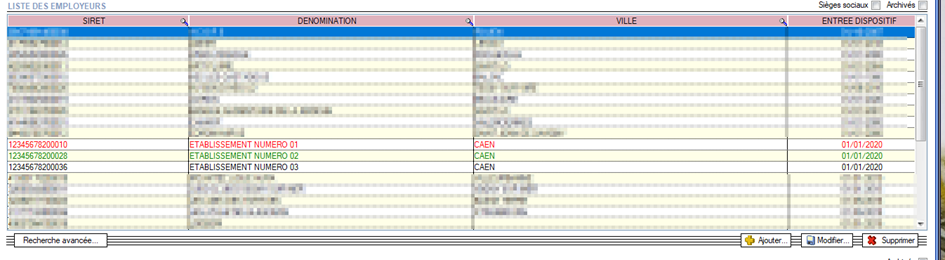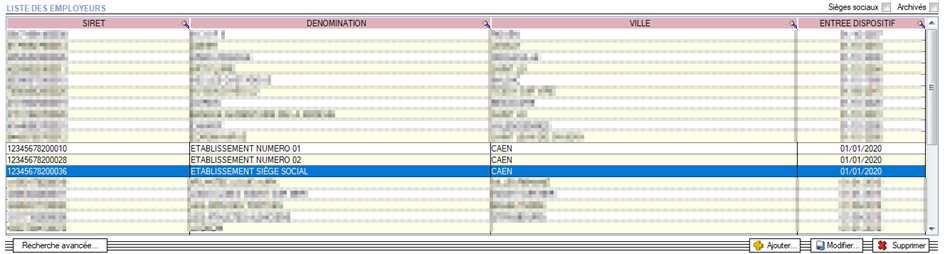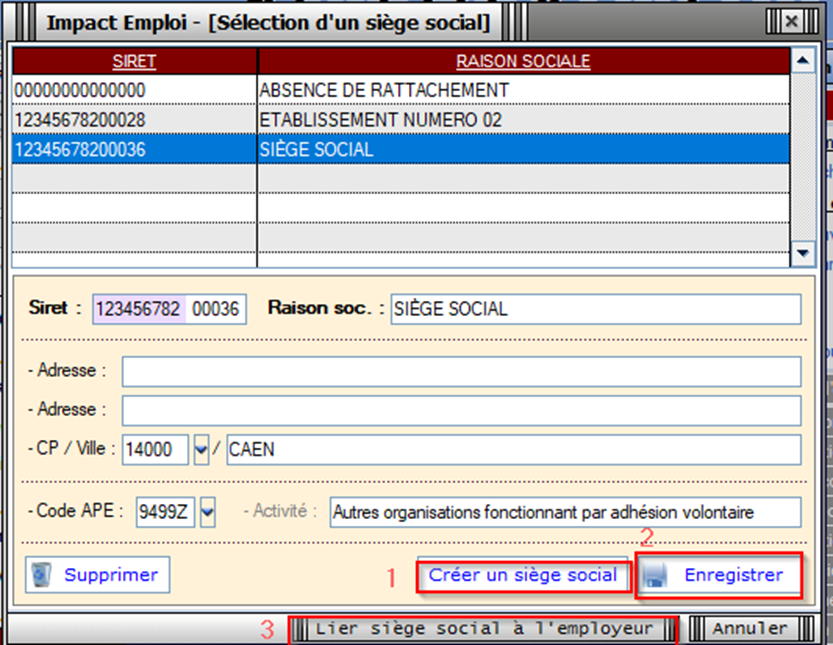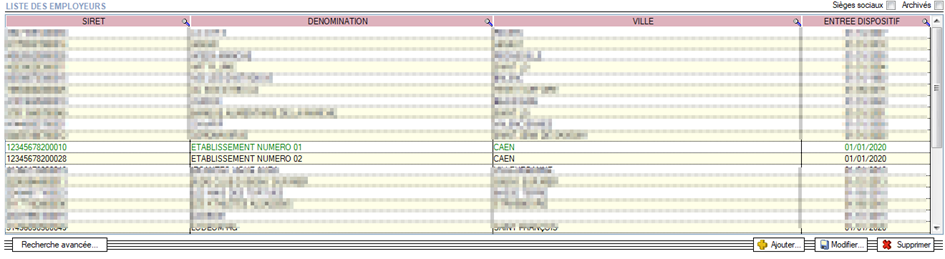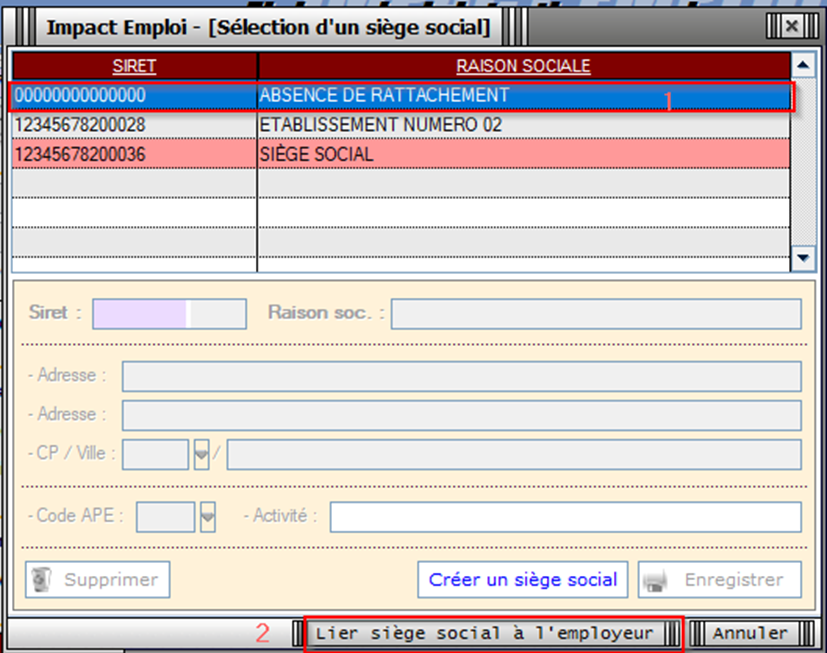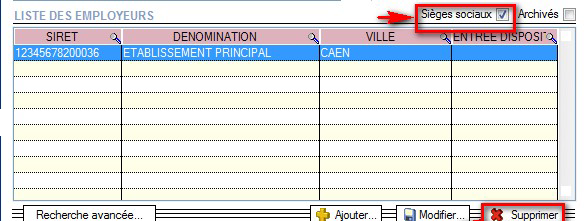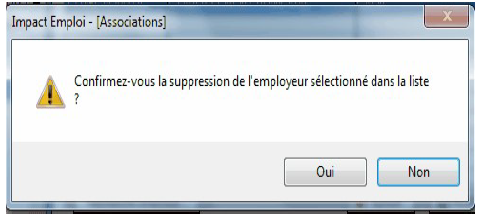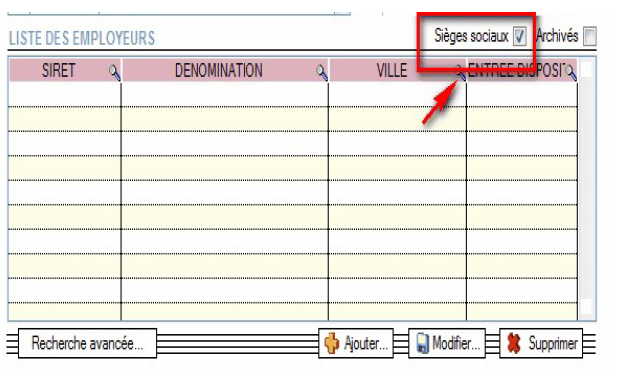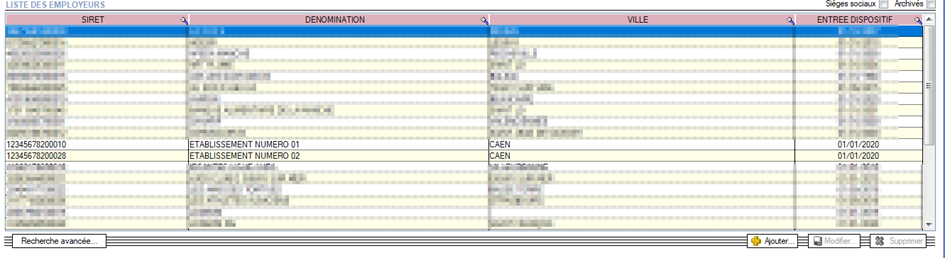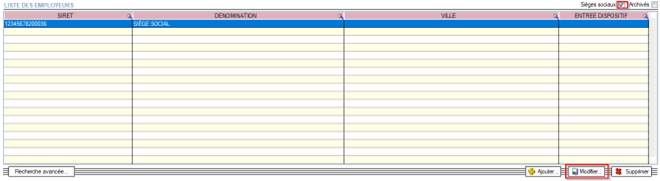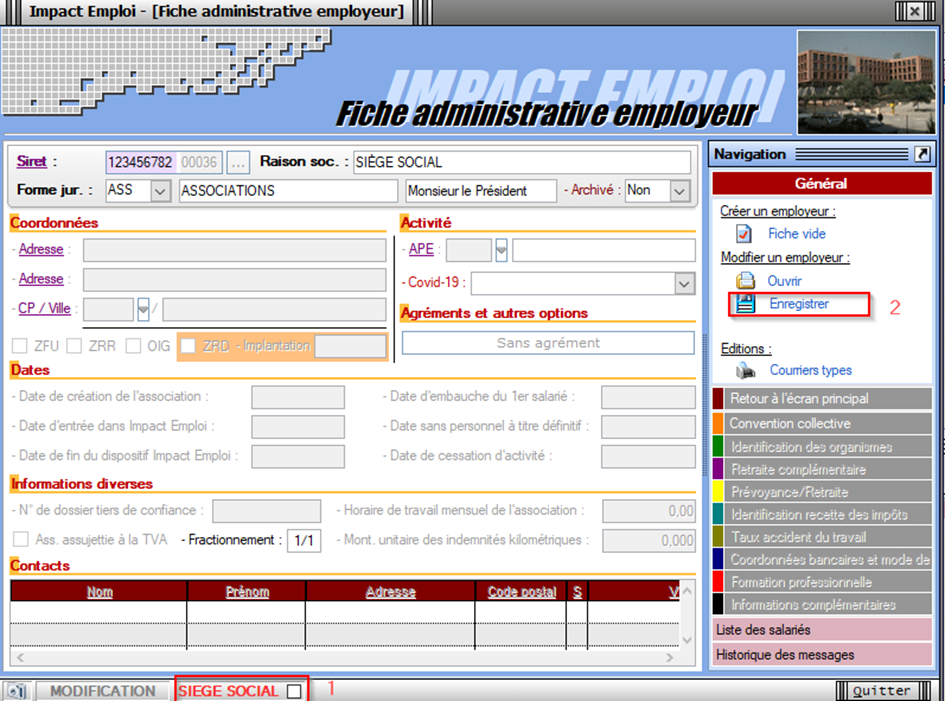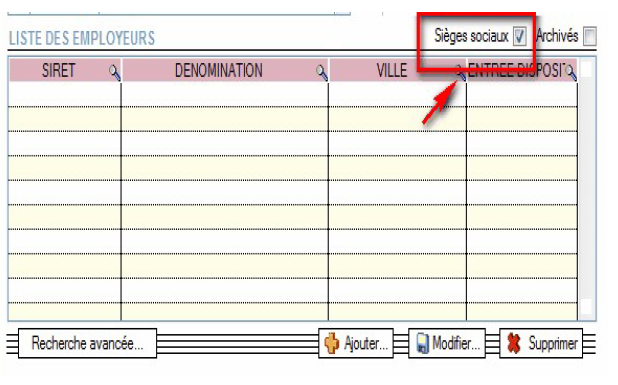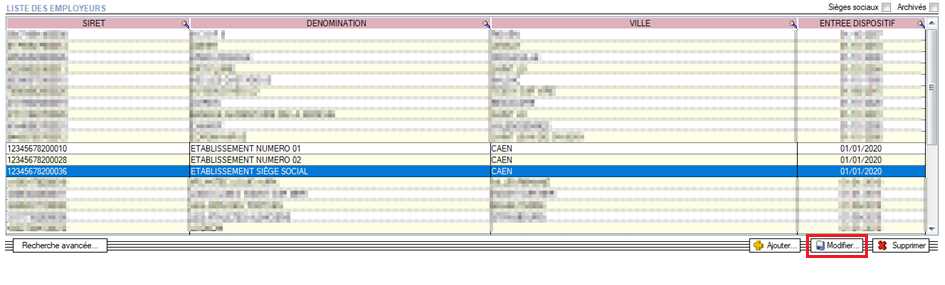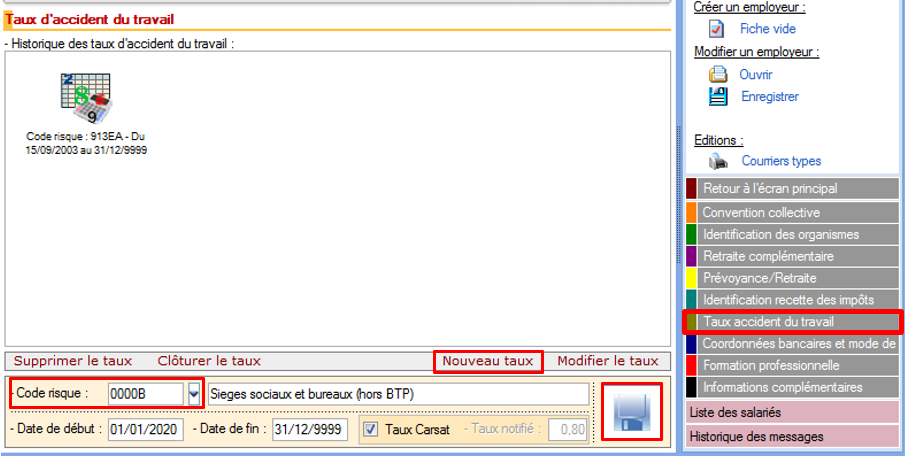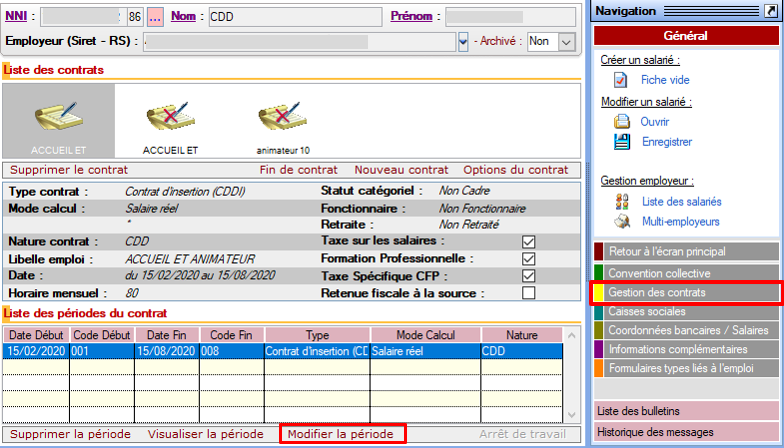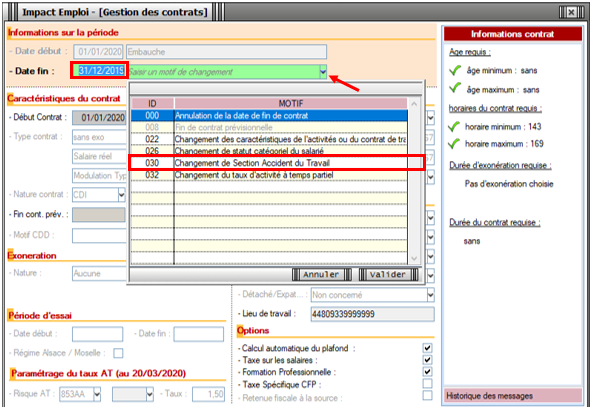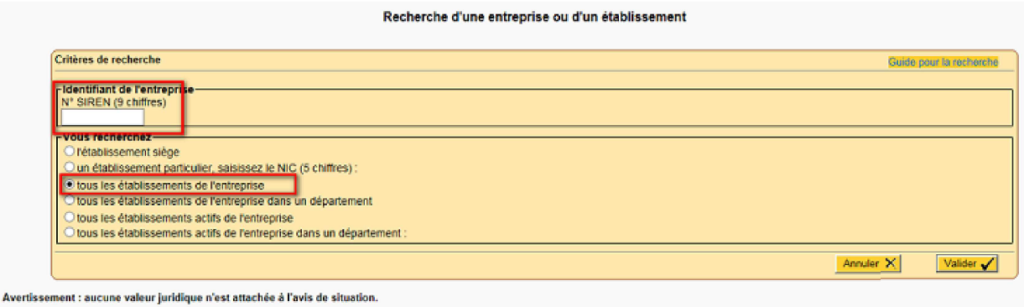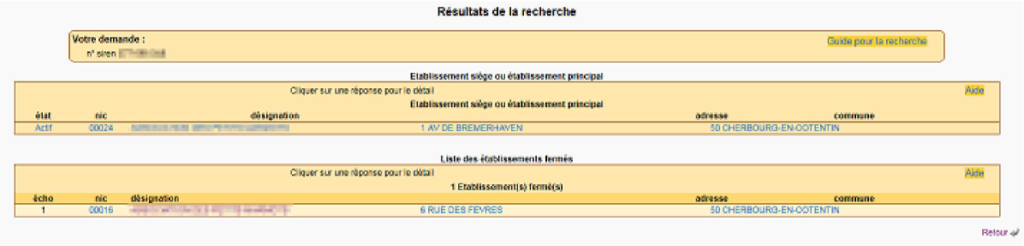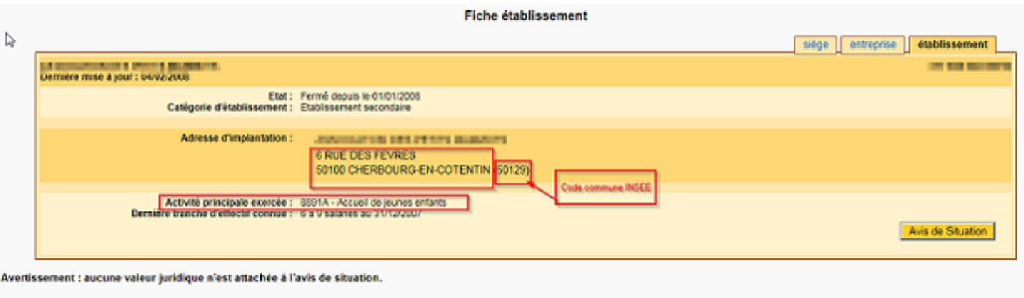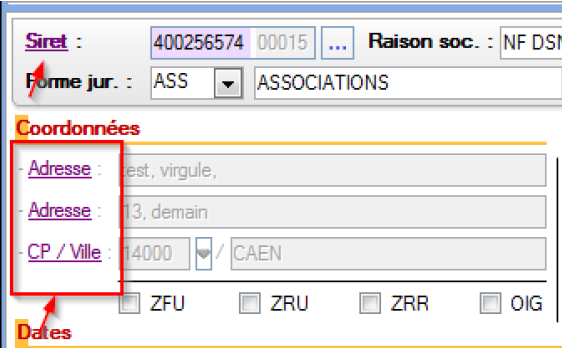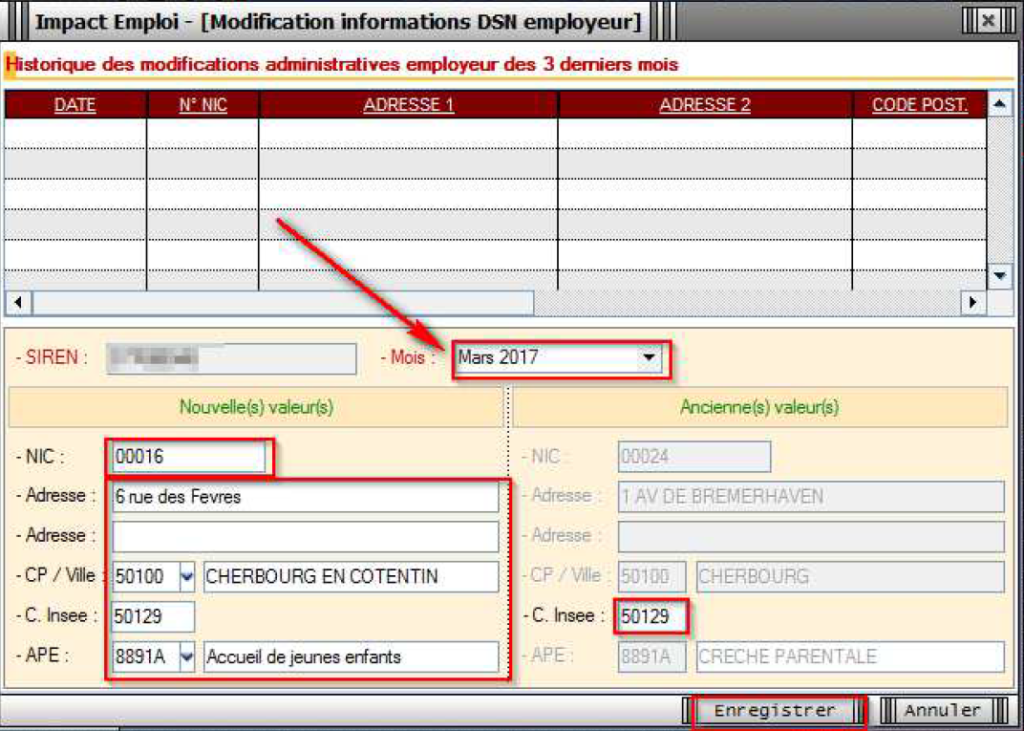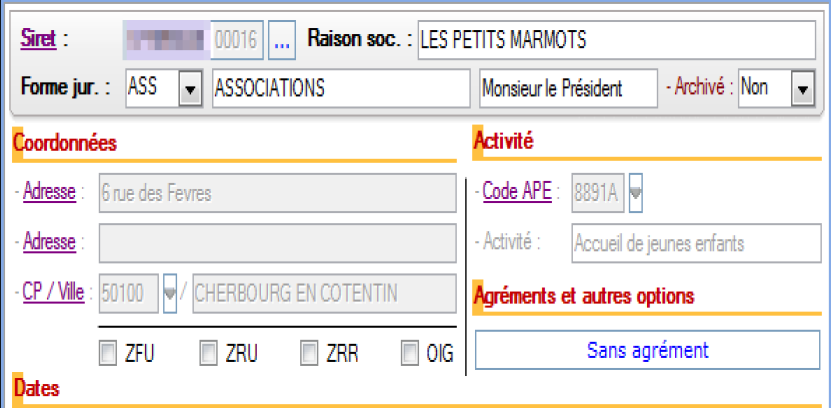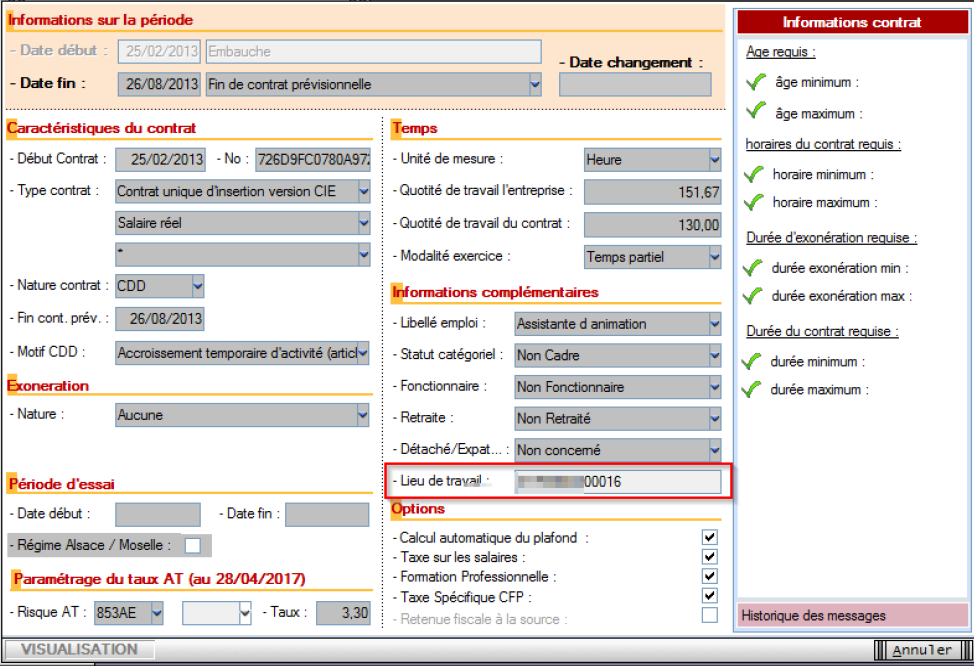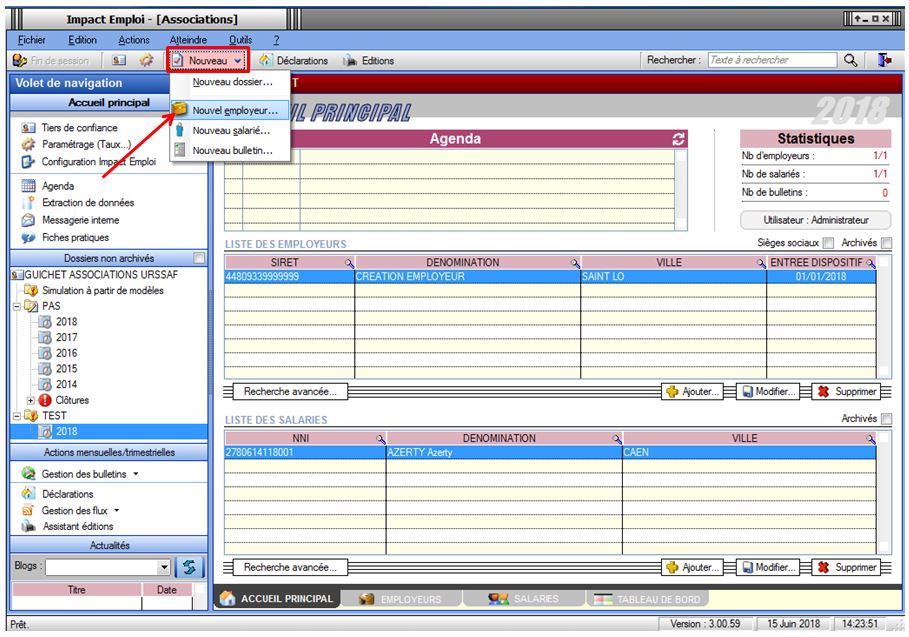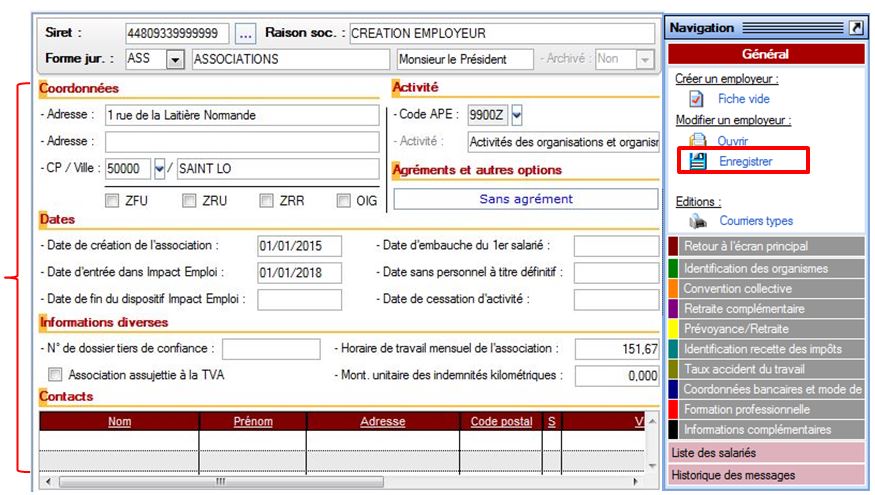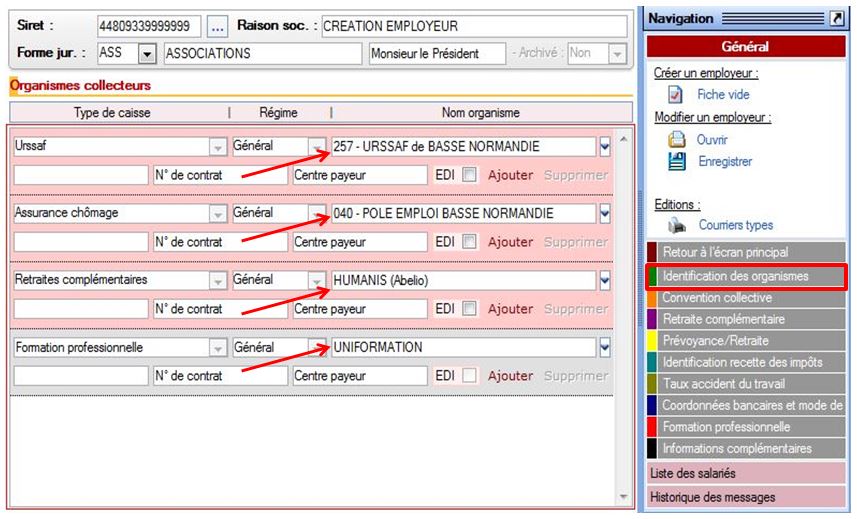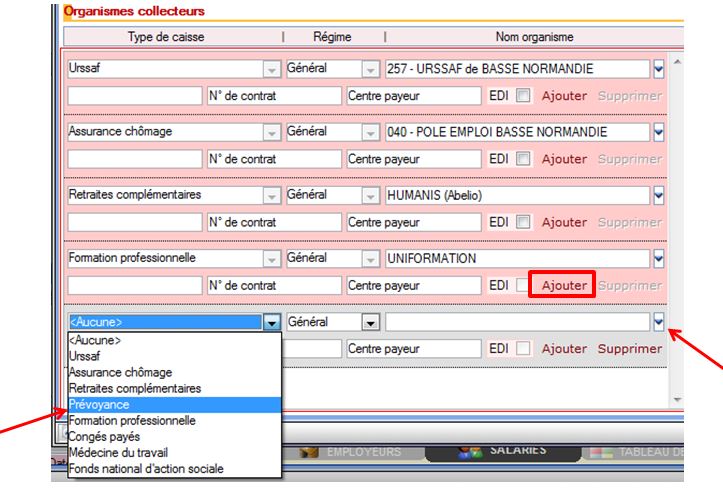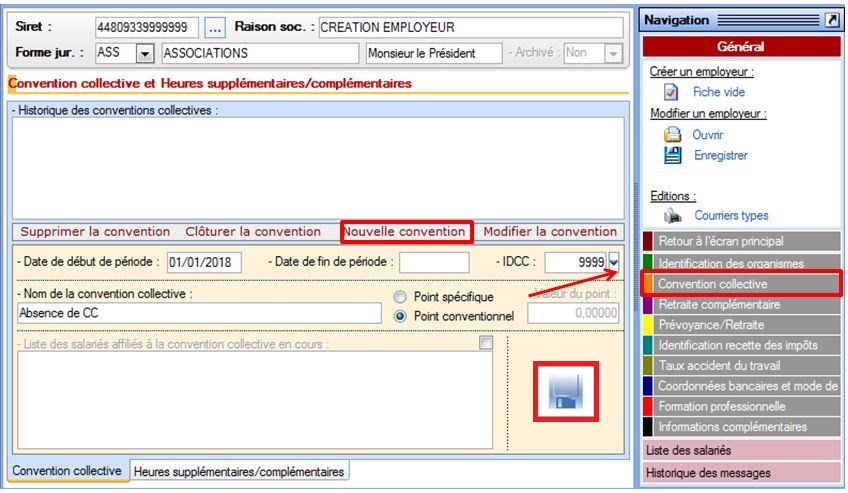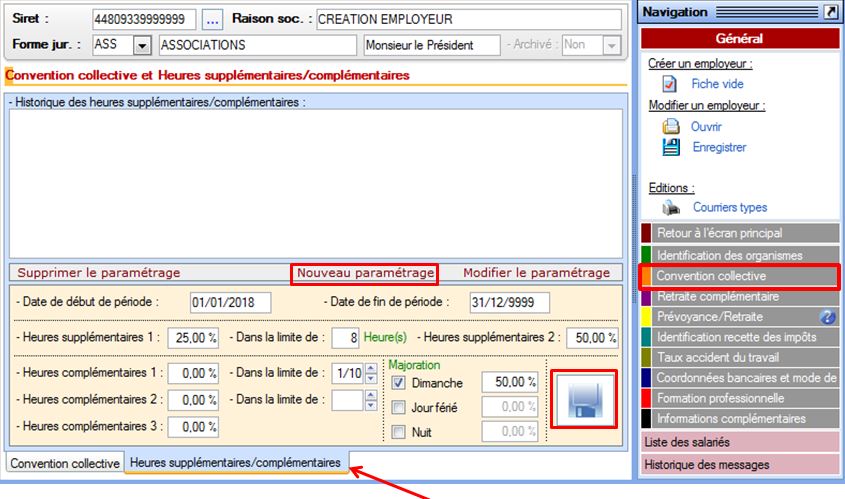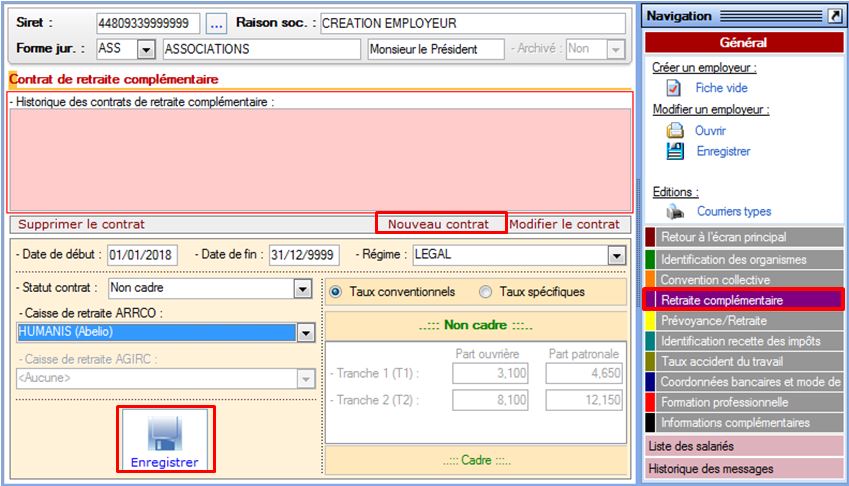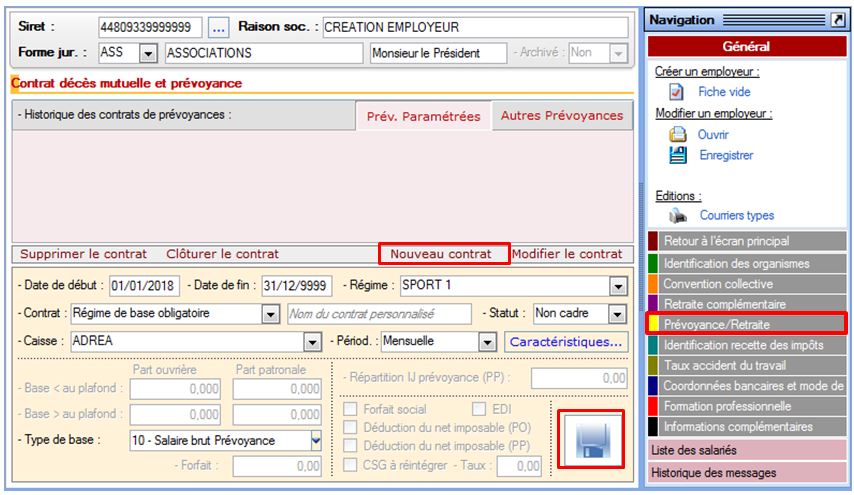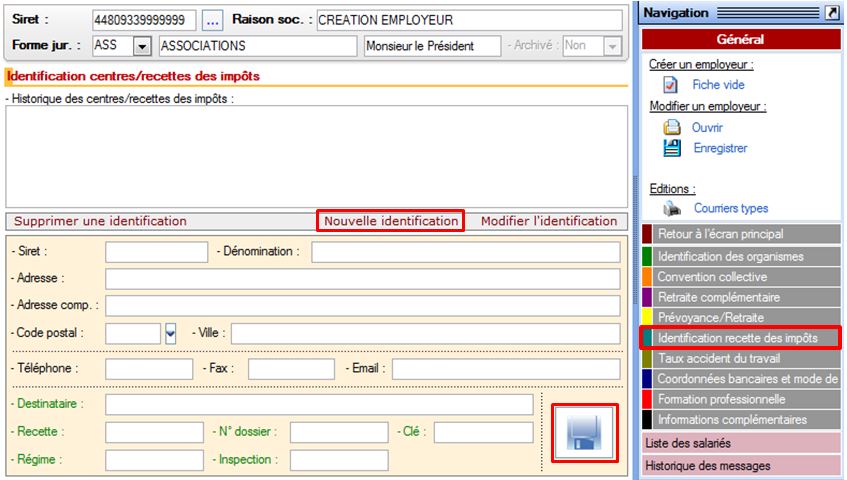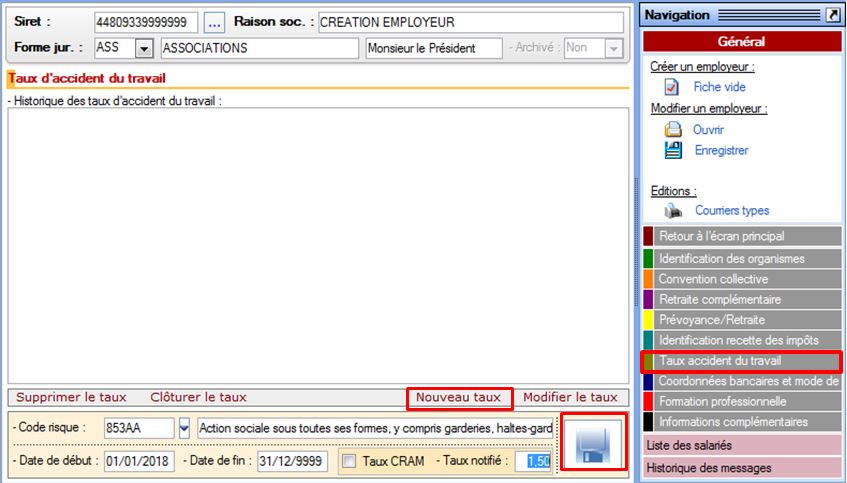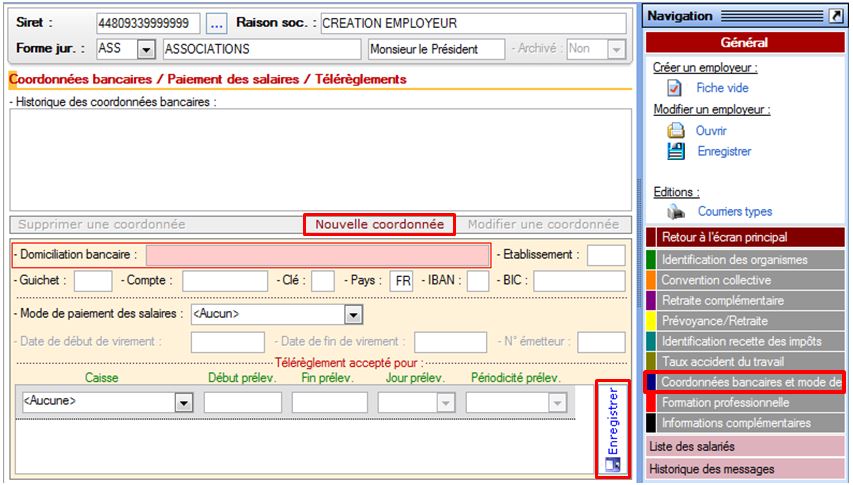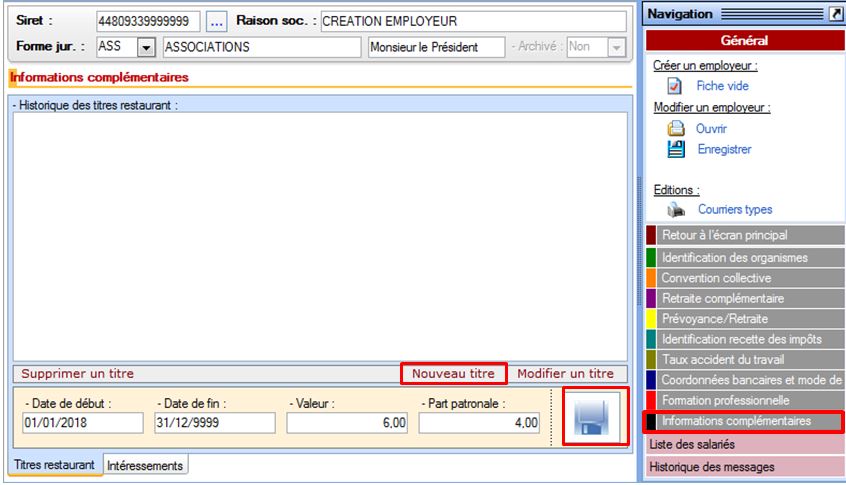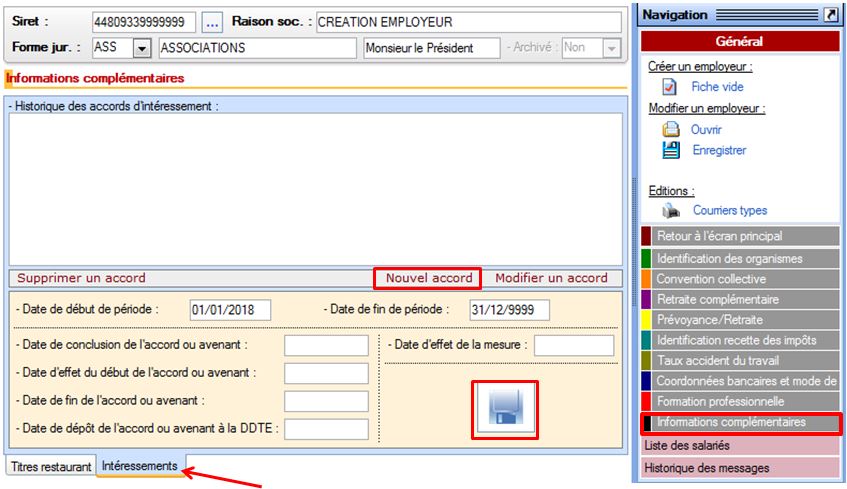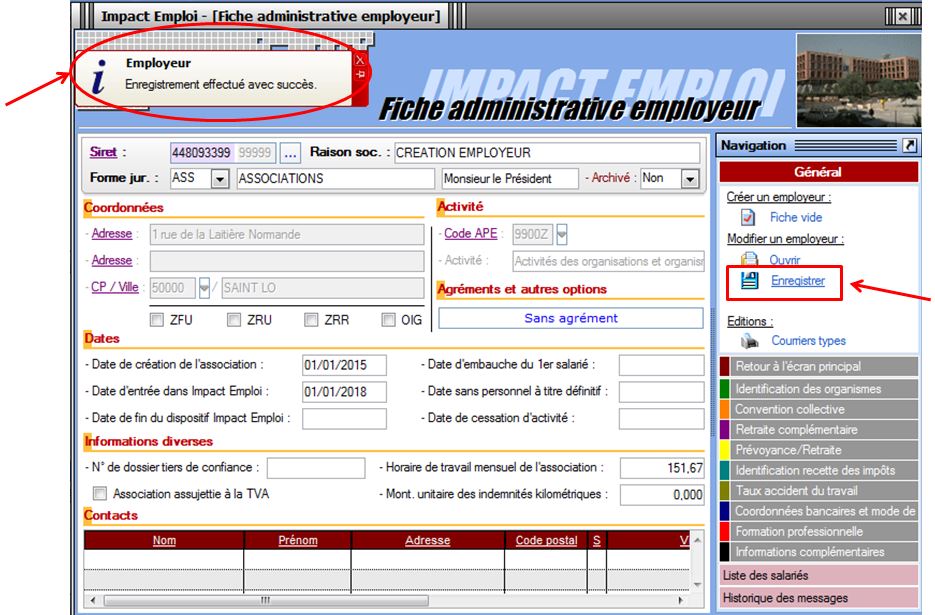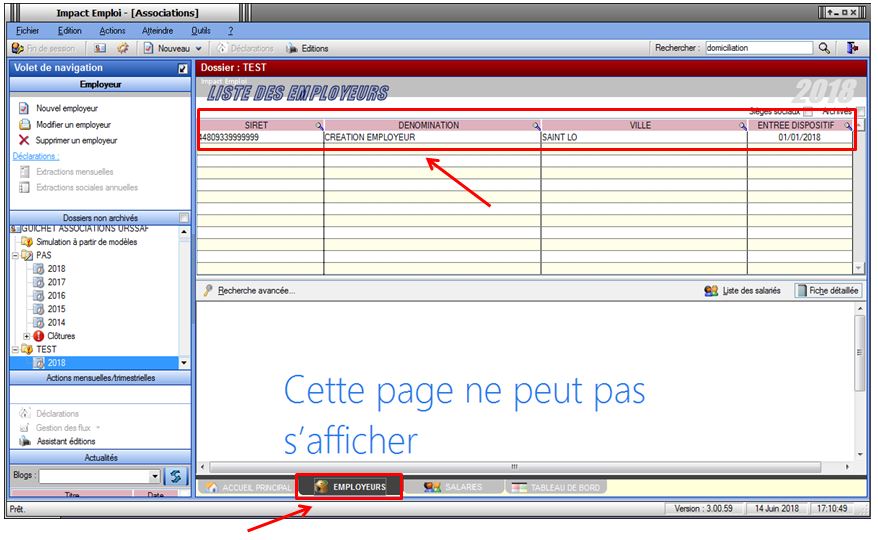Exonérations Zonées : ZRR et ZFRR
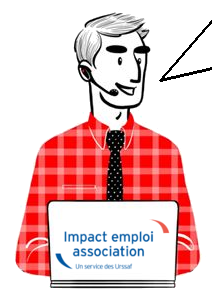
Fiche Pratique. Administratif employeur.
Exonération Zone de Revitalisation Rurale (ZRR) et Exonération Zone France Ruralités Revitalisation (ZFRR)

Sommaire :
- Contexte
- Définitions
- Application de l’exonération ZRR dans le logiciel
- Application de l’exonération ZFRR dans le logiciel
► Contexte
La réforme des zones de revitalisation rurale (ZRR), adoptée en loi de finances pour 2024 (entrée en vigueur le 1er juillet 2024), fixe un nouveau zonage appelé « France ruralités revitalisation ».
À partir du 1er juillet 2024, les zones France ruralités revitalisation (ZFRR) sont créées et les zones de revitalisation rurale (ZRR) sont maintenues de manière exceptionnelle pour les communes ZRR non reclassées en ZFRR.
Un arrêté du 19 juin 2024 définit un nouveau zonage afin de maintenir le dispositif ZRR dans les communes qui n’ont pas été reclassées en ZFRR.
À compter du 1er juillet 2024, si vous êtes implanté dans une ou plusieurs communes classées en ZFRR, vous pourrez bénéficier de l’exonération ZFRR.
► Définitions
▶ Exonération zonée ZRR (Zone de Revitalisation Rurale)
Les zones de revitalisation rurale (ZRR) ont été créées pour soutenir le développement économique des territoires ruraux fragiles. Les entreprises implantées dans ces zones peuvent bénéficier d’exonérations fiscales et sociales, telles que l’exonération d’impôt sur les bénéfices, de cotisation foncière des entreprises (CFE), et de taxe foncière sur les propriétés bâties.
▶ Exonération zonée ZFRR (Zone France Ruralités Revitalisation)
Depuis le 1er juillet 2024, un nouveau zonage appelé France Ruralités Revitalisation (ZFRR) a été mis en place pour renforcer l’attractivité des territoires ruraux. Les entreprises situées dans ces zones peuvent bénéficier d’exonérations similaires à celles des ZRR, incluant des exonérations de cotisations sociales pour les nouvelles embauches.
▶ Différences entre l’exonération ZRR et l’exonération ZFRR
La principale différence entre les deux dispositifs réside dans leur zonage et leur durée d’application.
Les ZRR sont des zones définies par des critères socio-économiques spécifiques et bénéficient d’exonérations fiscales et sociales prolongées jusqu’au 30 juin 2024.
En revanche, les ZFRR sont un nouveau zonage introduit à partir du 1er juillet 2024, visant à remplacer progressivement les ZRR tout en offrant des avantages similaires.

IMPORTANT
En cas de contrôle, l’association doit être en mesure de justifier de son éligibilité à la mesure d’exonération zonée choisie.
Nous vous recommandons de consulter les sites officiels pour vérifier votre éligibilité et obtenir ainsi des informations actualisées. Quelques sites référencés :
- Site Urssaf.fr – Exonération zones France ruralités revitalisation (ZFRR).
- Site Boss.gouv.fr – Exonérations zonées
- Service-Public.fr – Zones de revitalisation rurale (ZRR)
- Economie.gouv.fr – S’implanter en zone de revitalisation rurale (ZRR)
► Application de l’exonération ZRR dans le logiciel

IMPORTANT
Les salariés embauches avant le 1er juillet 2024 dans une ZRR et bénéficiant déjà de l’exonération ZRR, continuent à bénéficier de l’exonération ZRR dans les mêmes conditions pour la durée restant à courir du contrat.
► Application de l’exonération ZFRR dans le logiciel

IMPORTANT
A compter du 1er juillet 2024, les salariés embauchés dans une association implantée dans une ZFRR peuvent bénéficier de l’exonération ZFRR sous réserve des vérifications d’éligibilité de l’association.
L’exonération ZFRR est d’une durée d’une durée d’un an à compter de la date d’embauche du salarié pour toute embauche à partir du 1er juillet 2024.
Les différentes étapes :
-
- Vérification de l’éligibilité : Vérifier auprès de l’association-employeur si sa commune est classée en ZFRR
- Sélection de l’exonération dans la Fiche Employeur : Dans le logiciel de paie, accédez à la Fiche Employeur.
- Validation et sauvegarde de la Fiche Employeur : Valider et sauvegarder les informations dans Impact emploi.
La case à cocher « ZRR » est renommée « ZRR/ZFRR« .
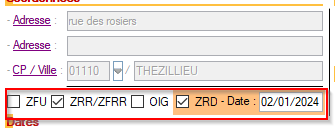
En fonction de la date de début du contrat appliquera automatiquement l’exonération zonée adaptée soit
-
-
- Pour les contrats créés avant le 1er janvier 2024 bénéficiant déjà de la ZRR, l’exonération ZRR continuera à être appliquée pour les contrats concernés.
- Pour les contrats créés à partir du 1er juillet 2024, l’exonération ZFRR s’appliquera automatiquement.
-
4. Sélection de l’exonération dans la Fiche Salarié > Gestion des contrats : Dans le logiciel de paie, accédez à la Fiche Salarié > Gestion des contrats.
Sélectionnez la nature « ZRR ou ZFRR (01/07/2024)« . Le logiciel appliquera automatique l’exonération ZFRR pour un contrat bénéficiant de l’exonération ZFRR à partir du 1er juillet 2024.
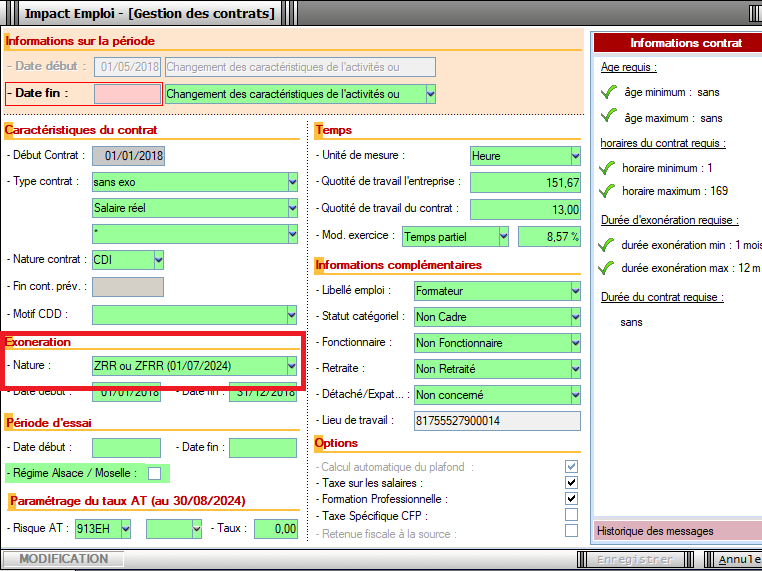
5. Validation et sauvegarde de la Fiche Salarié: Valider et sauvegarder les informations dans Impact emploi

IMPORTANT
Les salariés embauchés avant le 1er juillet 2024 dans une ZRR et bénéficiant déjà de l’exonération ZRR, continuent à bénéficier de l’exonération ZRR dans les mêmes conditions pour la durée restant à courir du contrat.