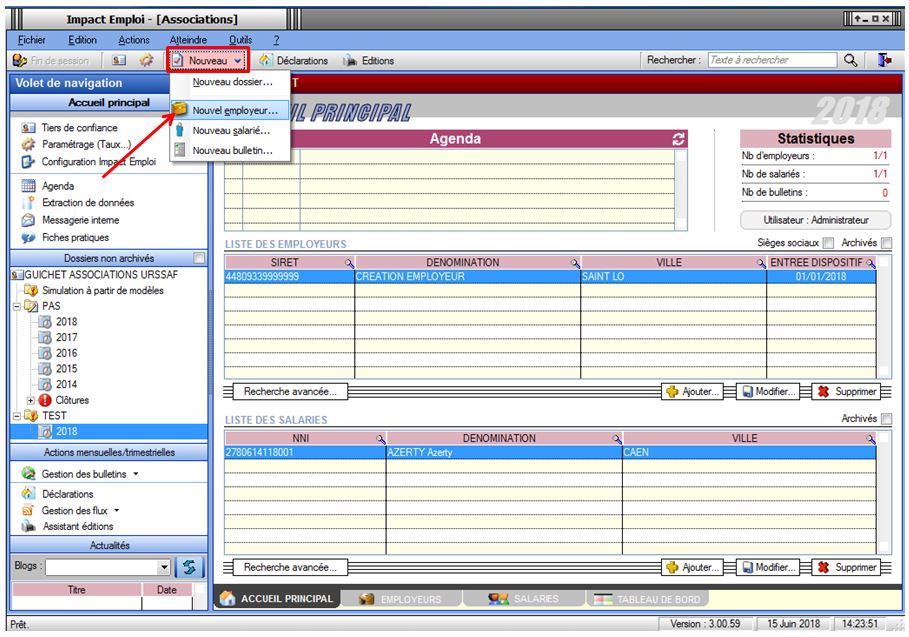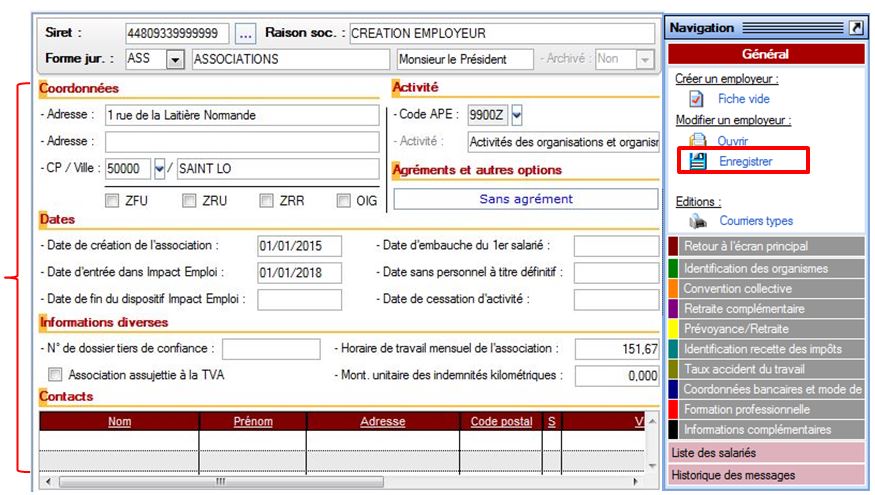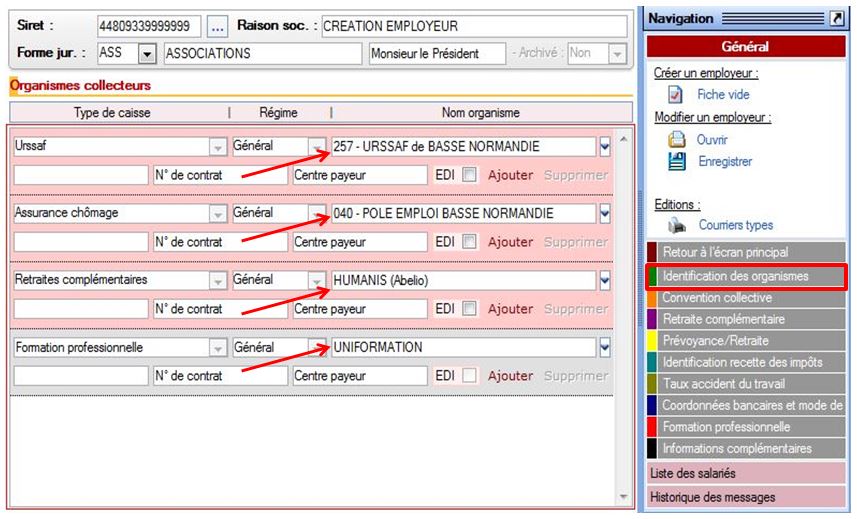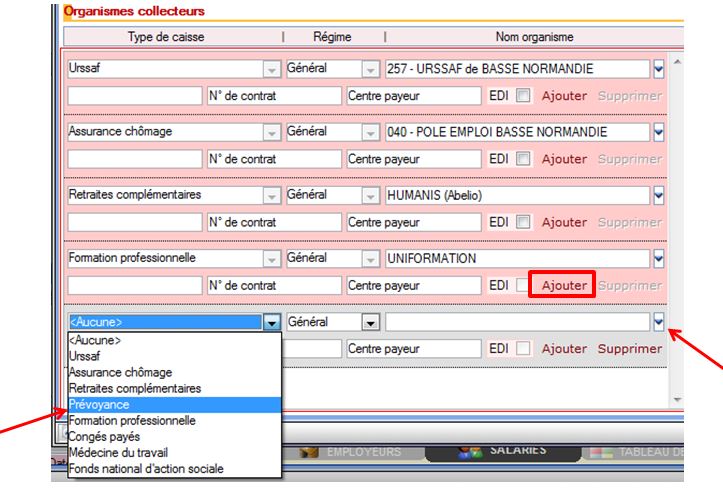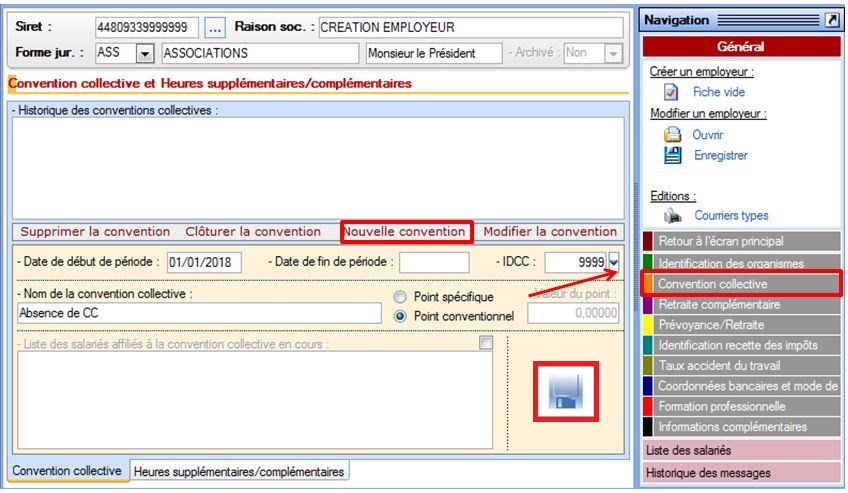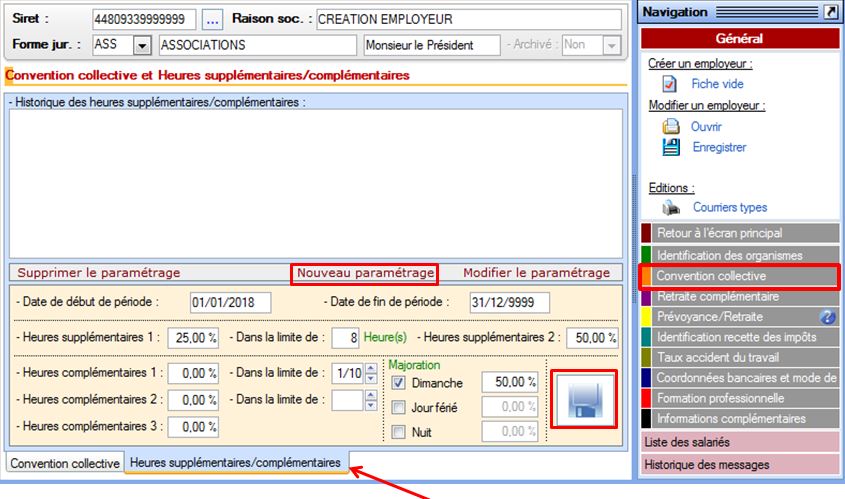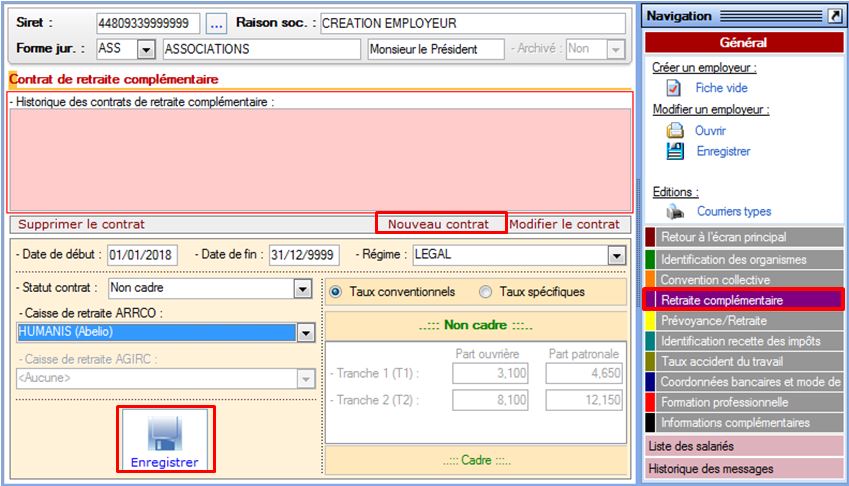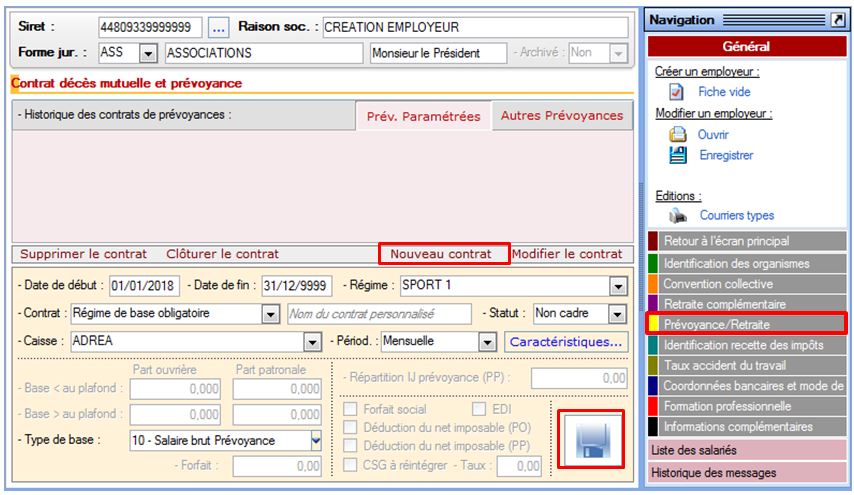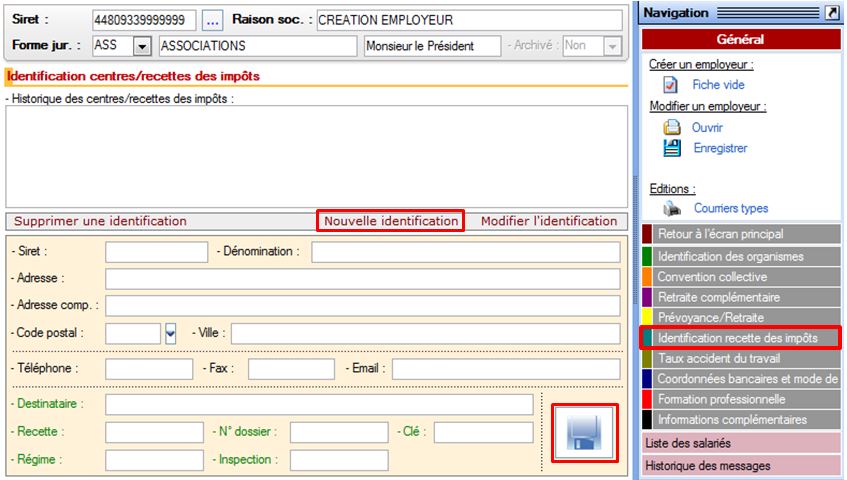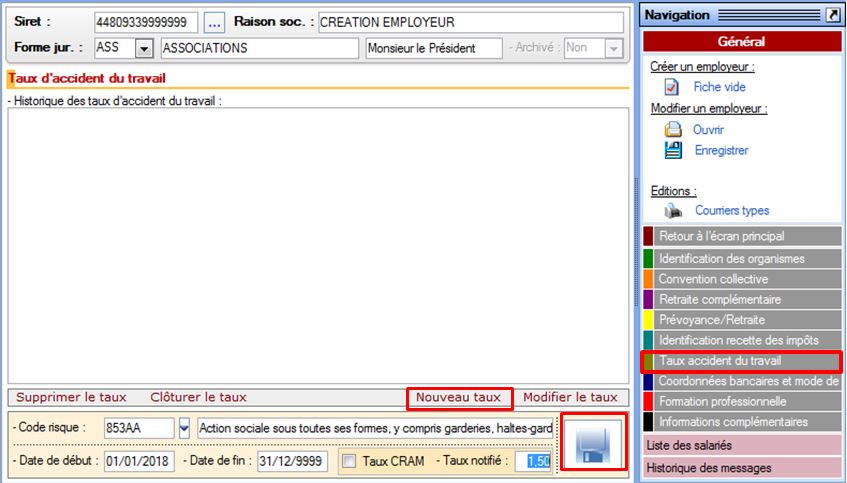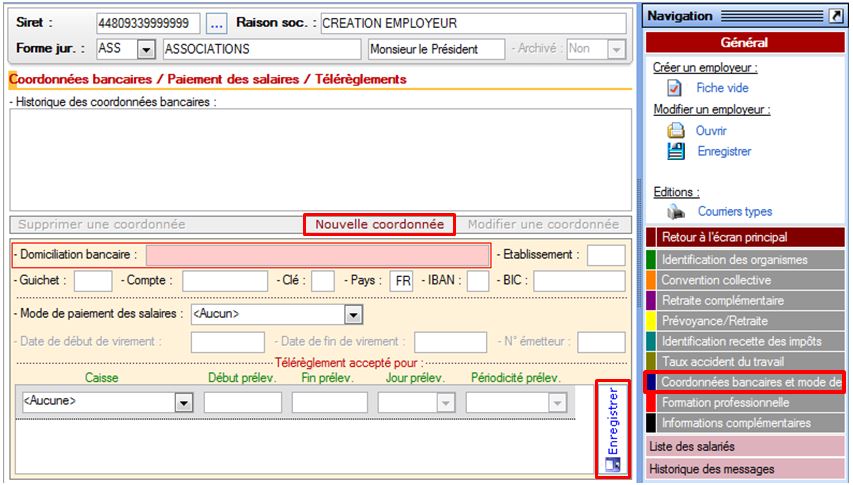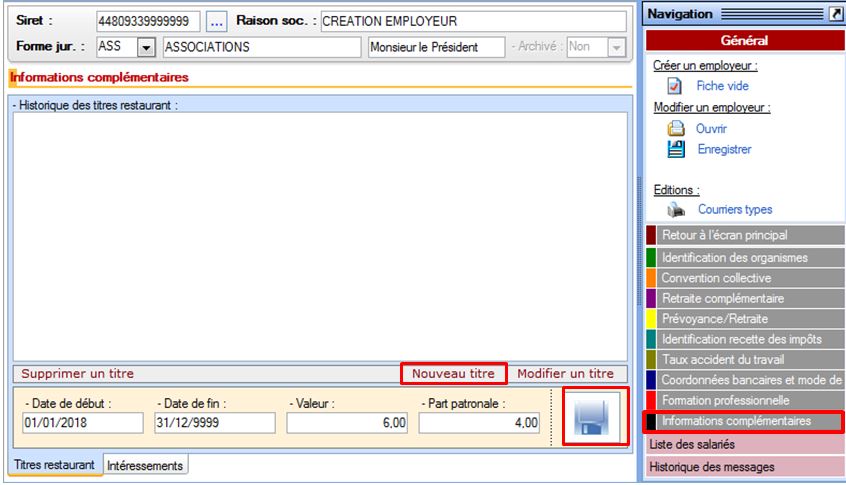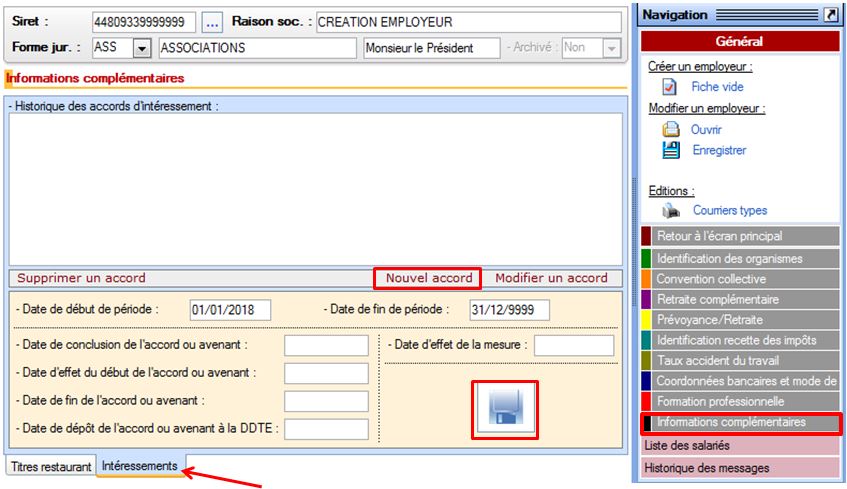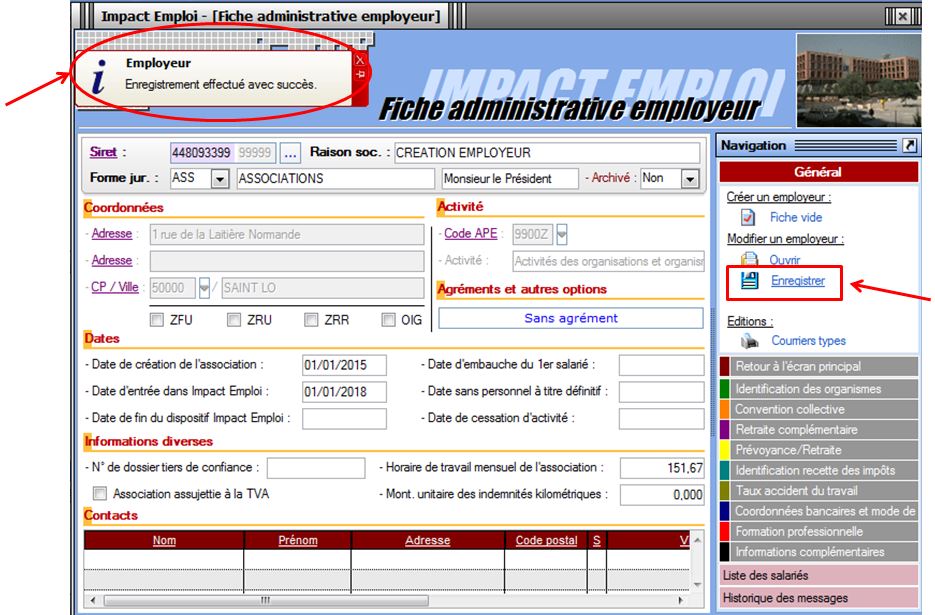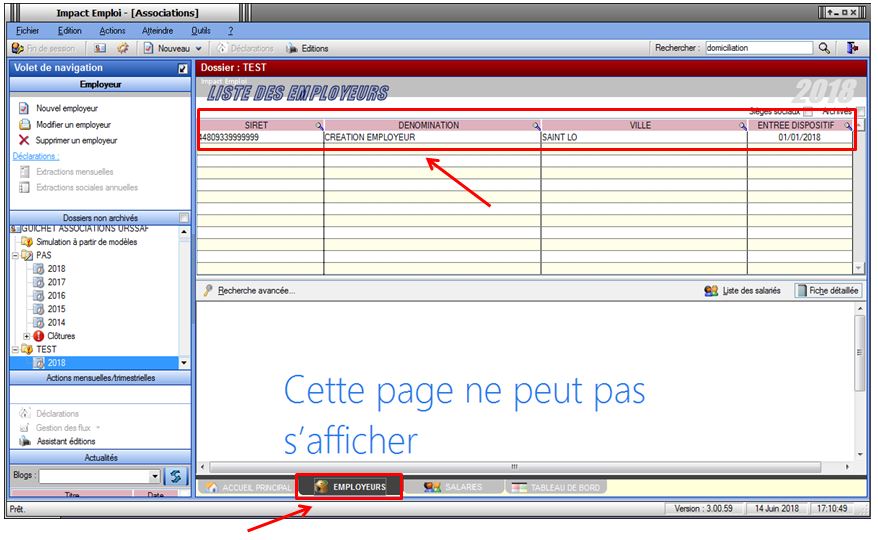PAS – Procédure d’intégration manuelle des CRM
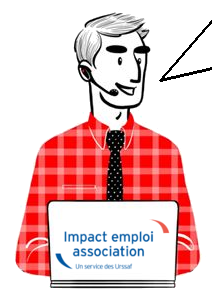
Fiche Pratique – PAS : Procédure d’intégration manuelle des CRM

► Prérequis
Pour accéder à la Gestion des flux PAS et procéder à l’intégration manuelle des CRM, vous devez préalablement avoir réalisé toutes les étapes de la Gestion des flux DSN.
Autre prérequis indispensable avant cette étape : La validation du Certificat de Conformité. (Une fiche pratique est à votre disposition ICI )
► Procédure
L’intégration manuelle des CRM impose de sélectionner une association à la fois. Cette manipulation est à renouveler pour chaque association de votre dossier.
- Dans Impact emploi, à partir de l’onglet « Actions mensuelles/trimestrielles », choisissez « Gestion des flux » puis « Prélèvement A la Source » :
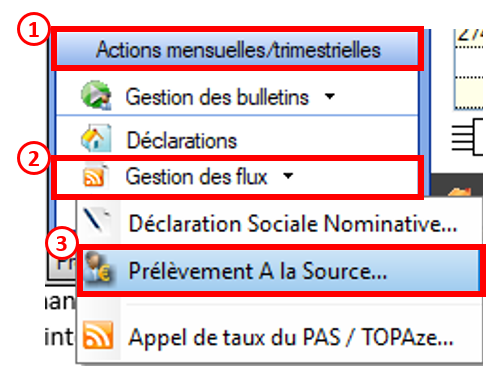
La fenêtre « Gestion des flux PAS » s’affiche :
- Sélectionnez le dossier (1) ainsi que le mois de dépôt DSN concerné (2).
- Dans le volet « Réception des compte-rendus », cochez ensuite l’association pour laquelle vous souhaitez faire l’intégration manuelle des CRM (3).
- Cliquez enfin sur le bouton « Intégration manuelle » (possibilité d’intégrer un Nominatif ou Financier) :
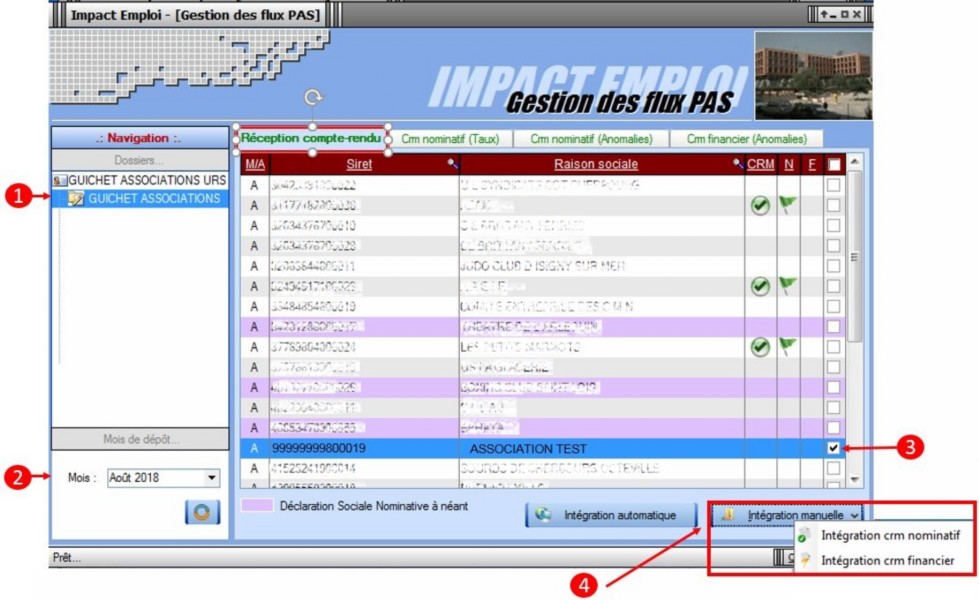
- Impact emploi vous invite alors à récupérer le CRM sur Net-Entreprises (dans notre cas, nous cherchons à récupérer les CRM correspondant aux DSN d’août, donc à l’échéance du 15 septembre).
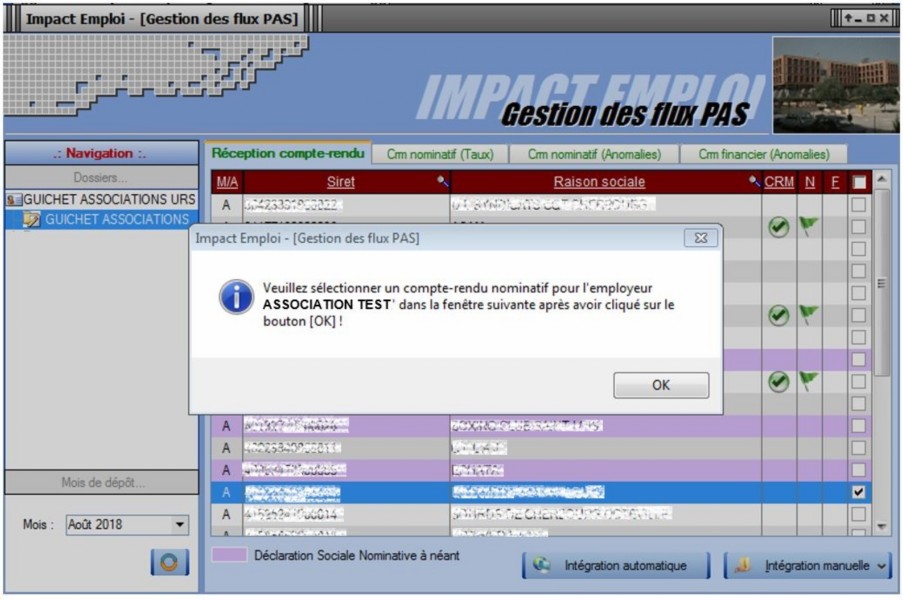
– – – – – Sur Net-Entreprises – – – – –
- Sur Net-Entreprises, choisissez l’échéance (dans notre cas 15/09), puis cliquez sur la loupe
présente en bout de ligne de l’association concernée pour accéder au bilan de traitement DGFIP :
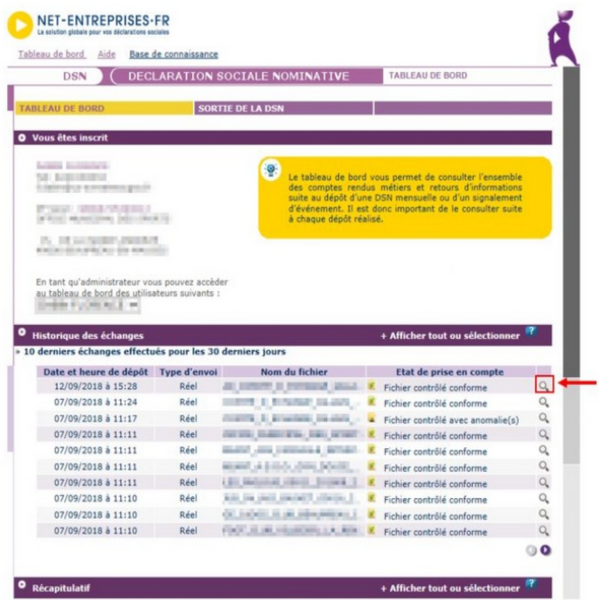
- Dans la zone DGFIP, cliquez ensuite sur « Accéder au bilan de traitement » :
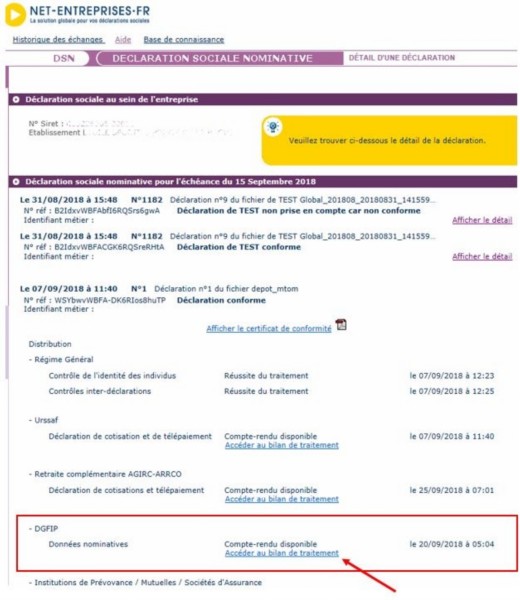
- La fenêtre « Consultation d’un fichier CRM » s’affiche. Cliquez alors sur « Télécharger le rapport » :
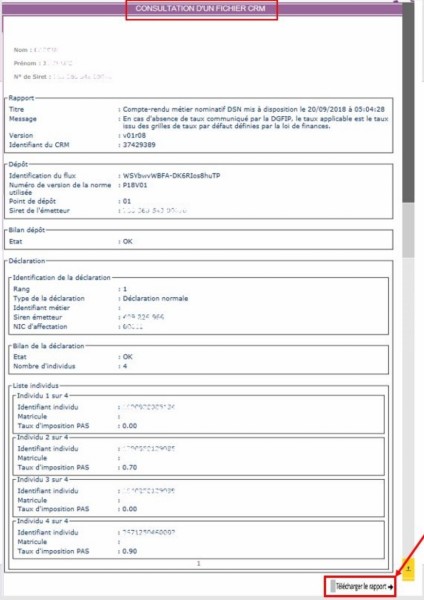
- Enregistrez-le sous le chemin C:\ProgramData\Impact Emploi v3\ged\crm_nominatif\travail\2018 et créez le sous dossier 2018_xx selon la période (ex : 2018_08 pour août).
- Retournez ensuite dans Impact emploi cliquer sur « OK » :
– – – – – Impact emploi association – – – – –

- Sélectionnez le fichier récupéré sur Net-Entreprises pour terminer l’intégration du CRM.
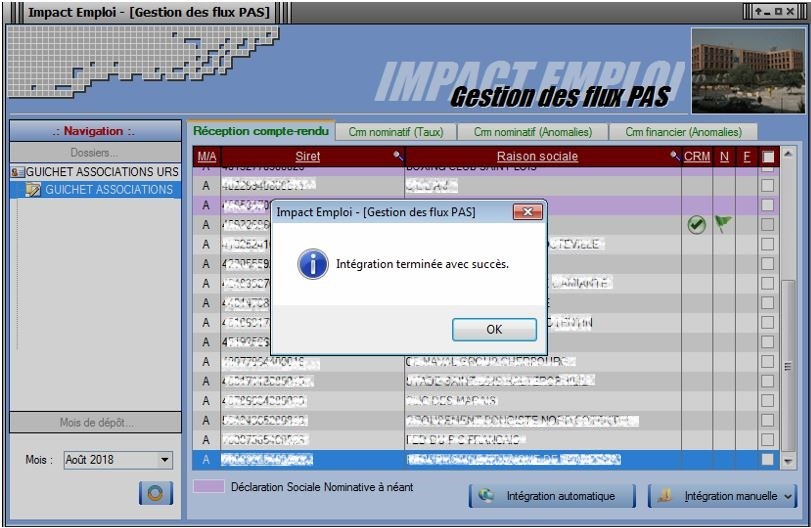
- A partir du volet « Crm nominatif (Taux) », vous pourrez vérifier que les taux des salariés dans Impact emploi sont bien les mêmes que ceux disponibles sur Net-Entreprises dans le bilan de traitement DGFIP :
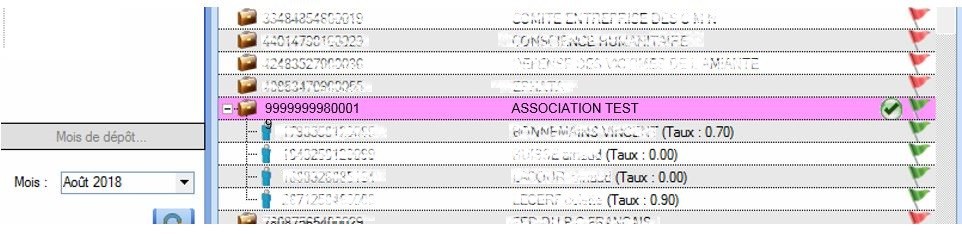
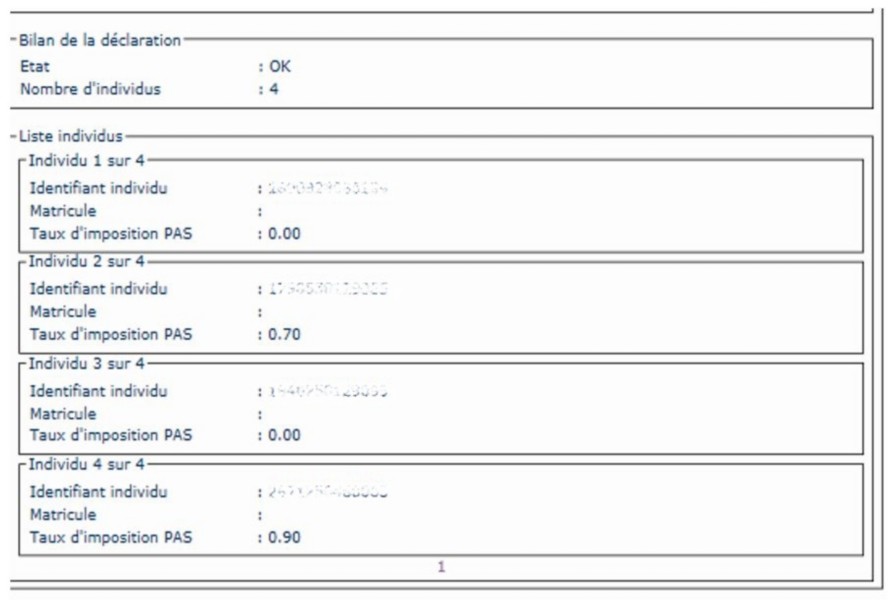
L’intégration manuelle du CRM est à présent terminée !