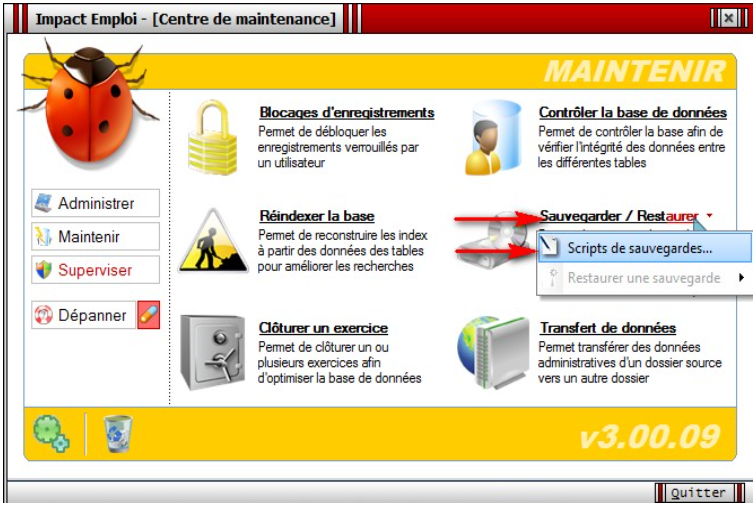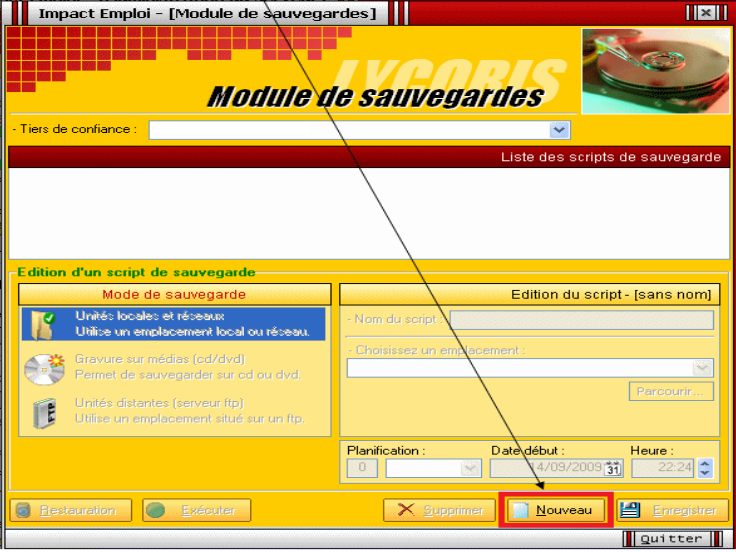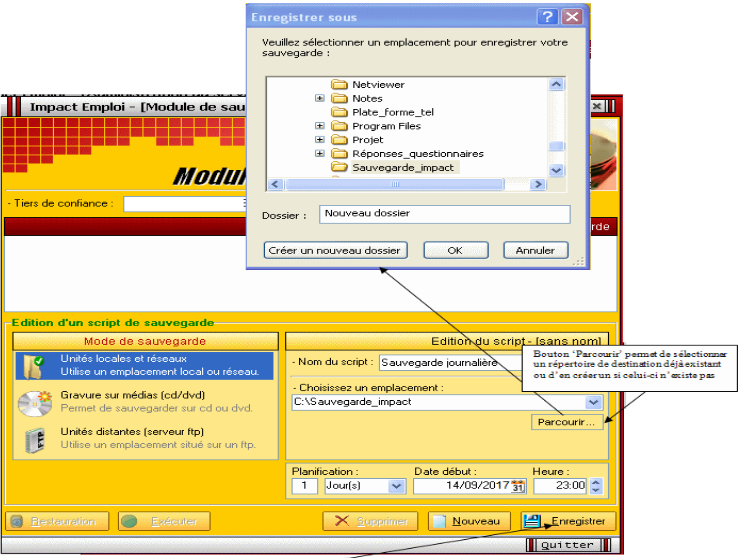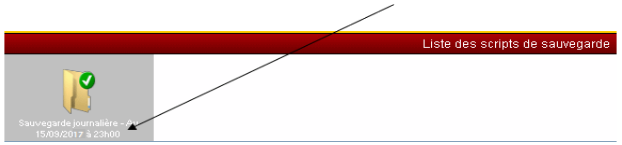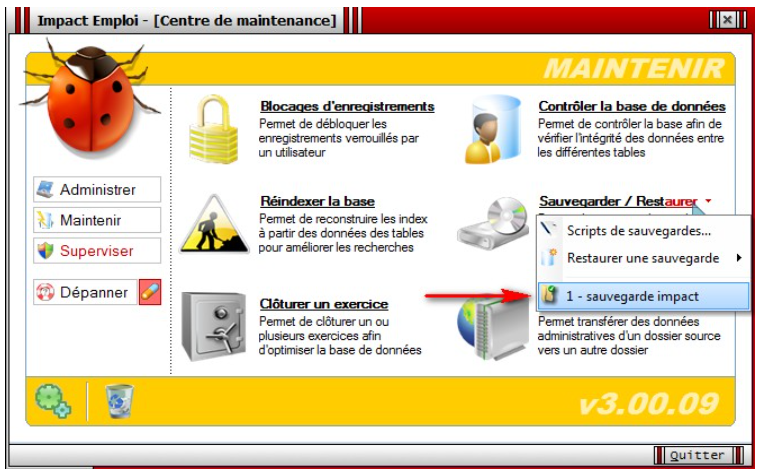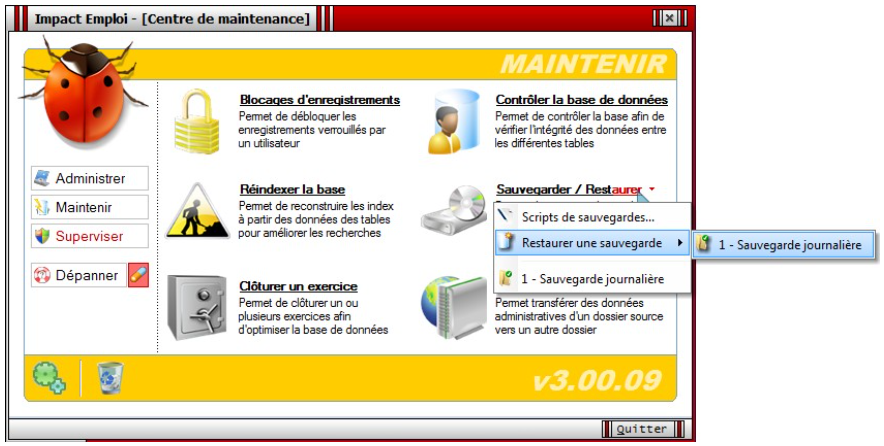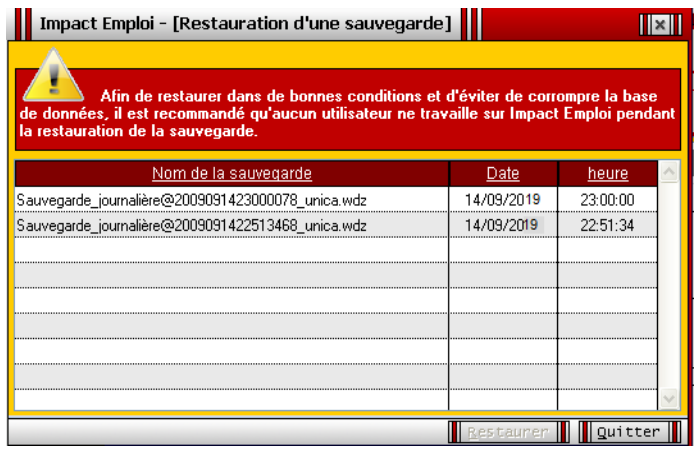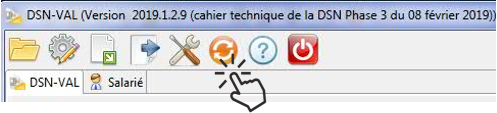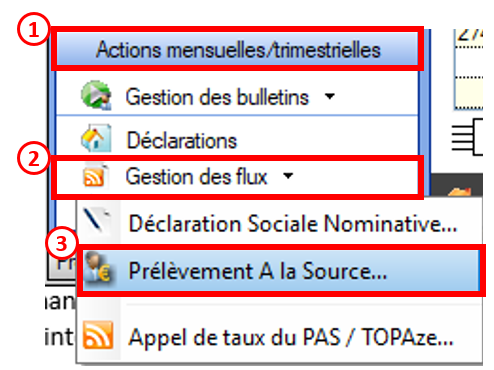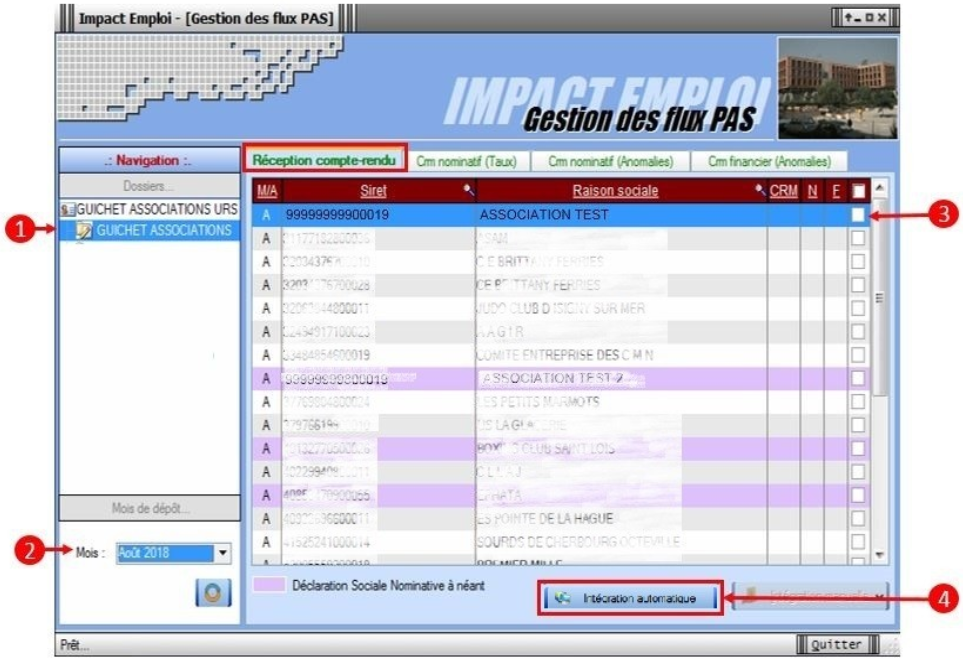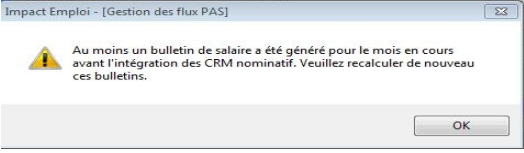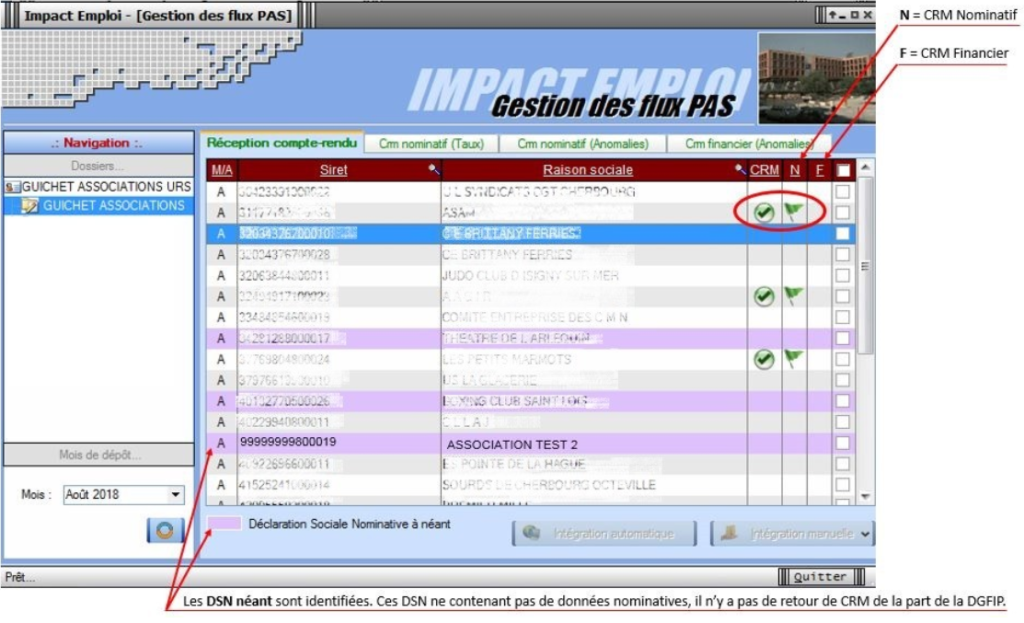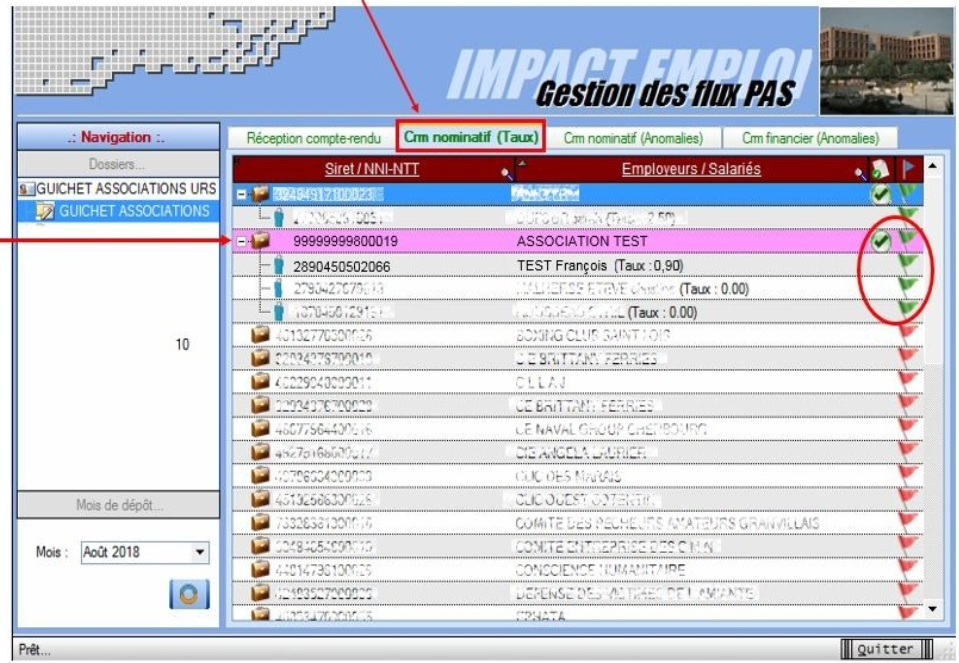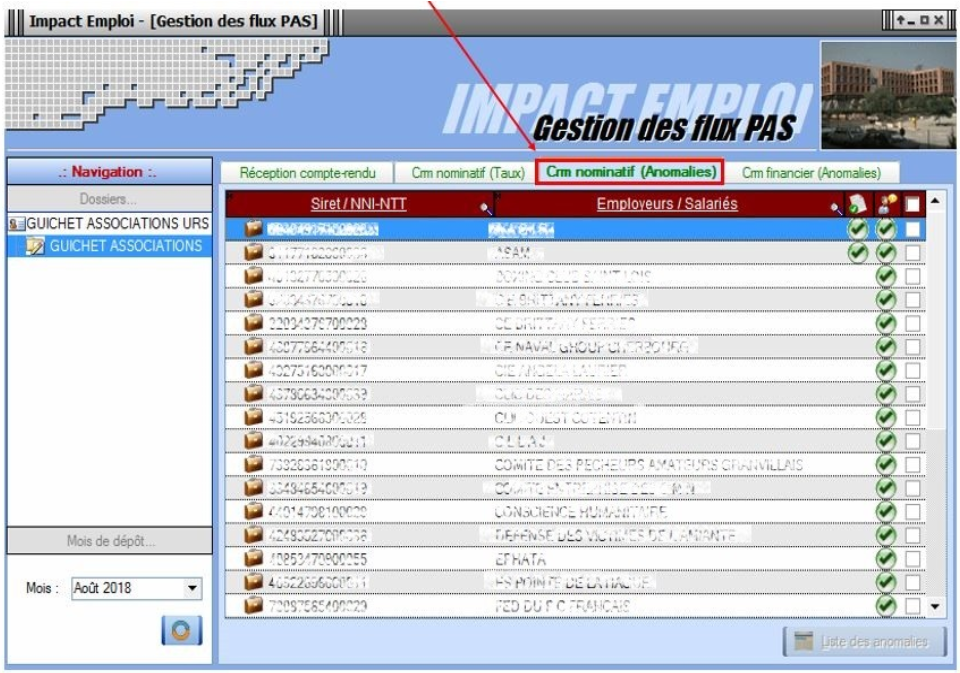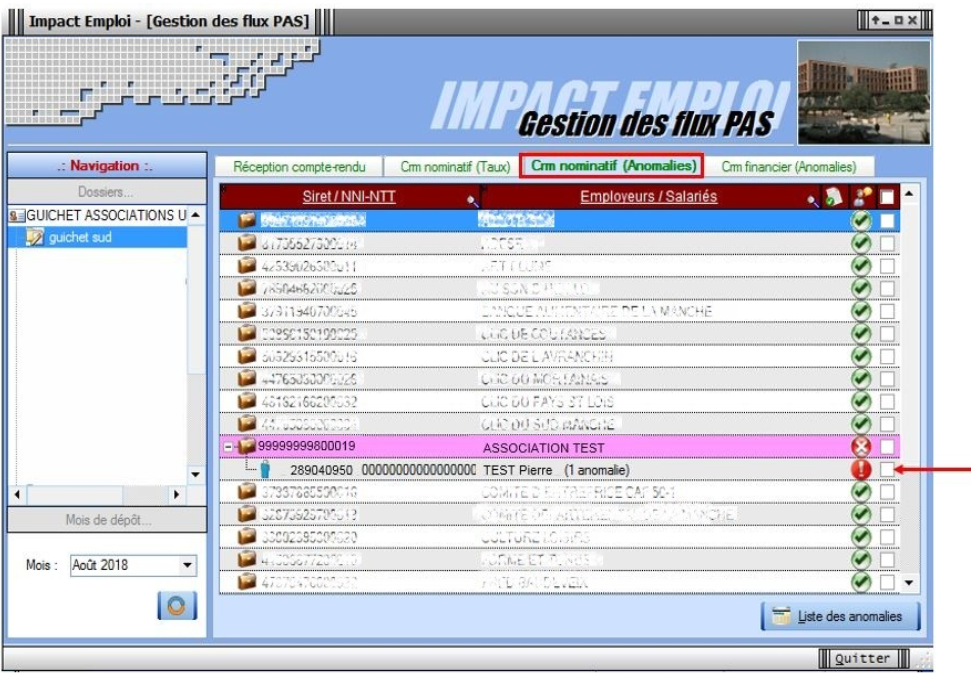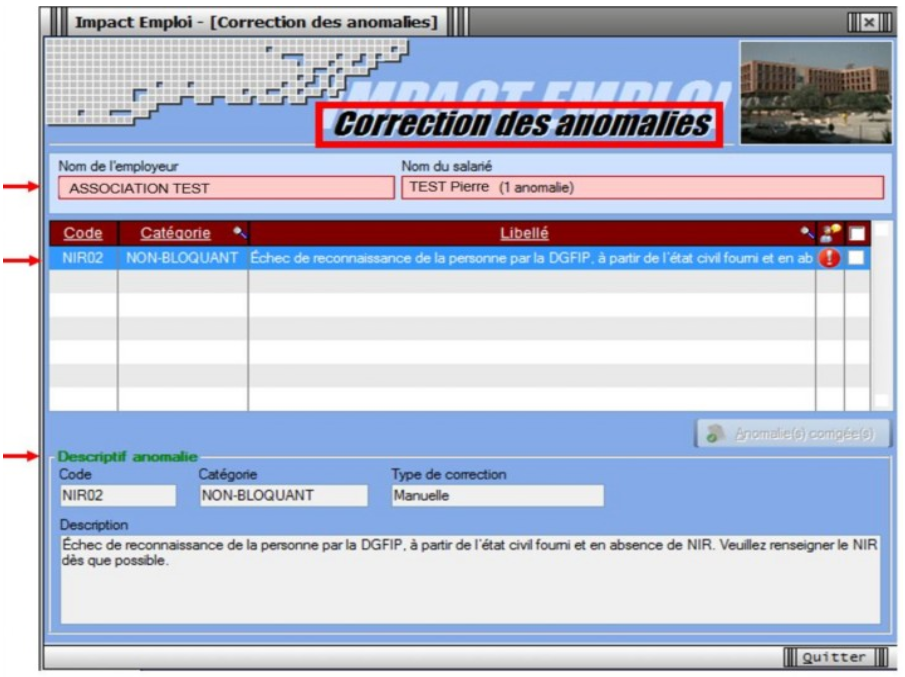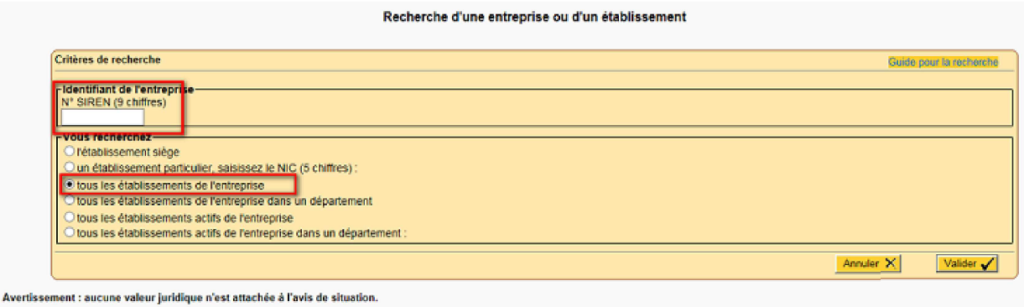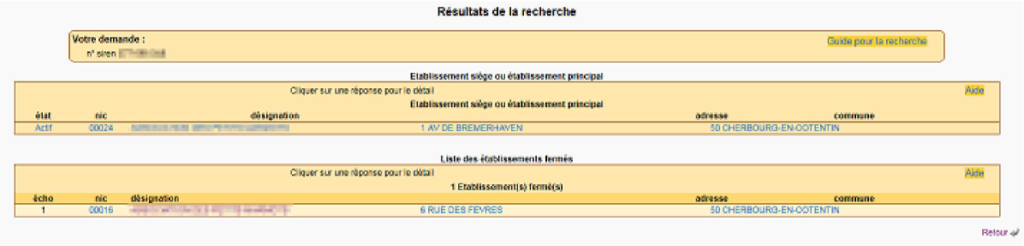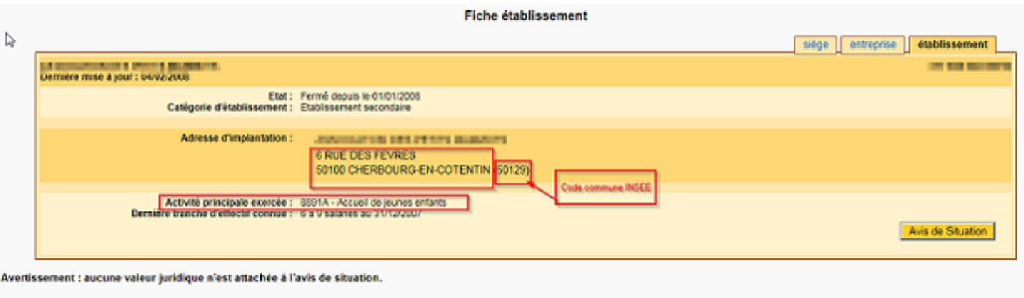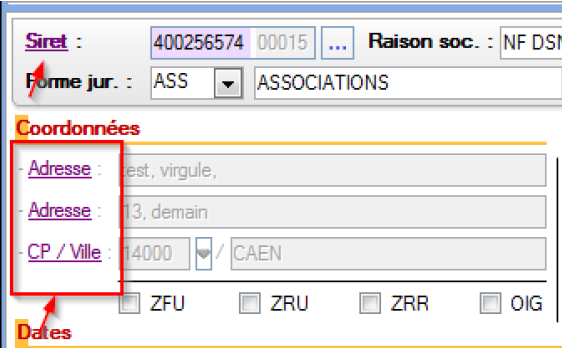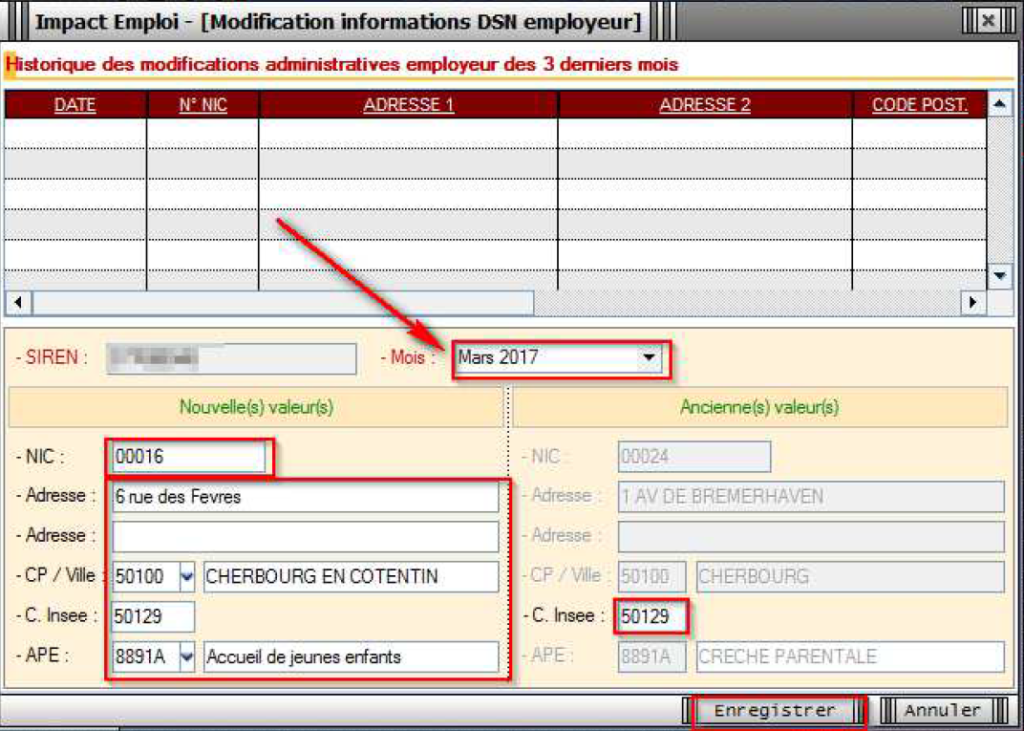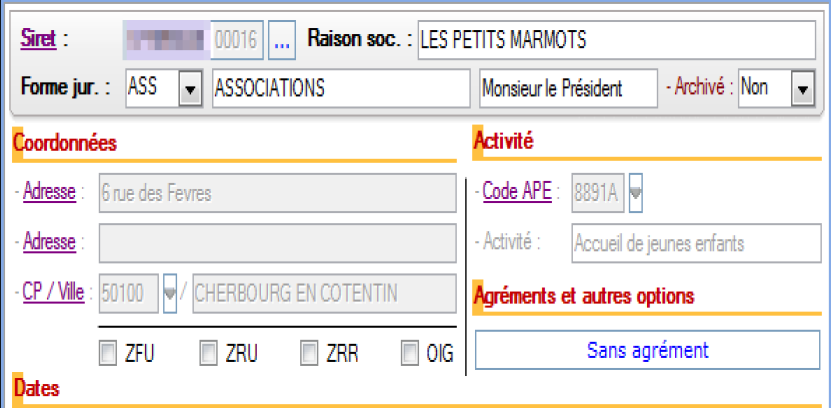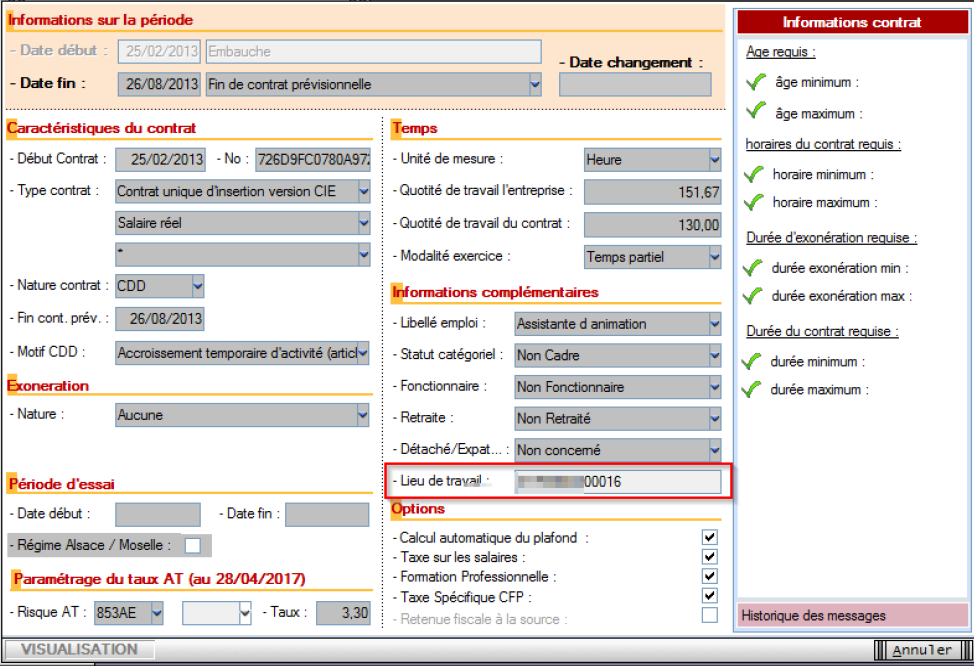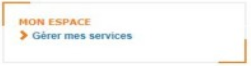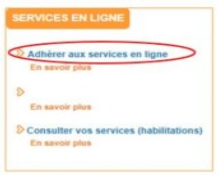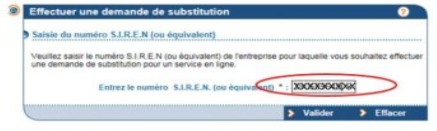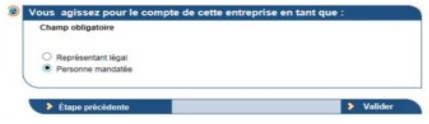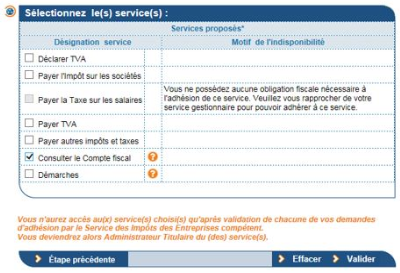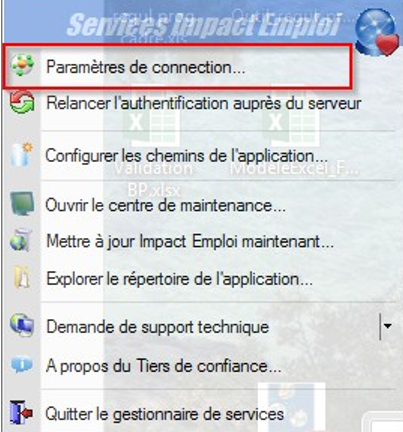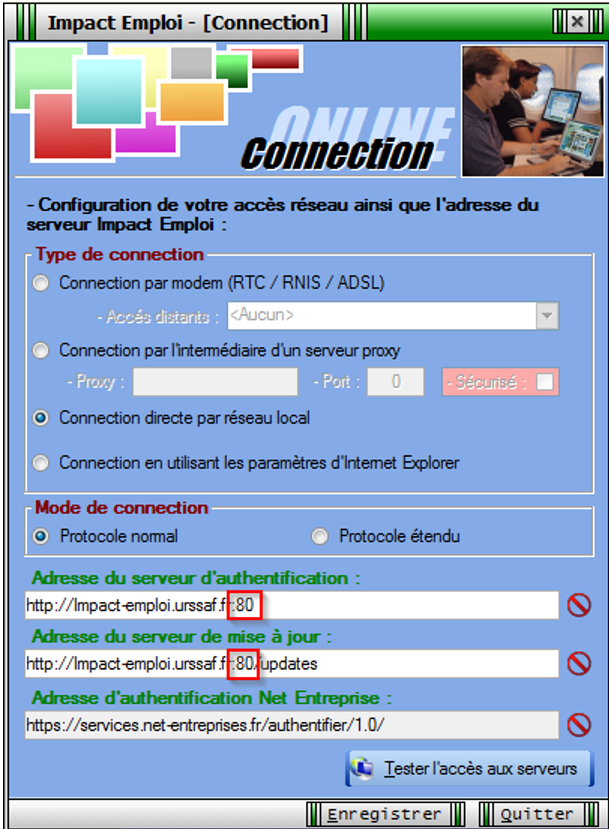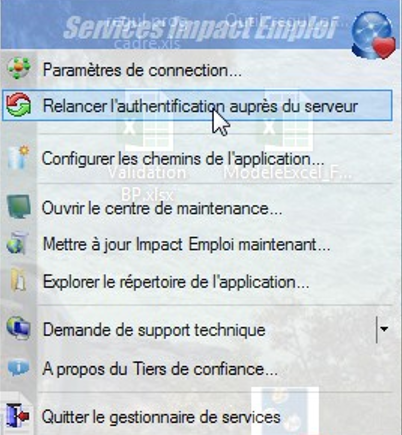Mise à jour du mode de connexion au serveur Impact emploi
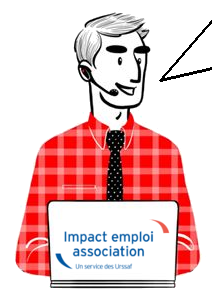
Fiche Pratique – Paramétrage : Mise à jour du mode de connexion au serveur Impact emploi

► Contexte
Si après le téléchargement d’une mise à jour, le lancement du logiciel ne s’effectue pas, c’est que vous devez être confronté à un problème de connexion au serveur d’Impact emploi.
-> Vous devez alors vérifier l’état de votre connexion au serveur grâce aux icônes suivantes :

- Si vous avez une boule bleue en bas à droite de votre écran, dans les notifications : Votre installation IEA est connectée à notre serveur de production.
-> Dans ce cas, vous devez simplement relancer la « Procédure de connexion au serveur » (Accès direct à la procédure de connexion ICI).

- Si vous avez un scarabée rouge en bas à droite de votre écran, dans les notifications : Votre installation IEA est déconnectée de notre serveur de production car vous êtes en mode assistance.
-> Dans ce cas vous devez alors désactiver le mode assistance avant d’effectuer la procédure de connexion au serveur (Accès direct rubrique « Désactiver le mode assistance » ICI).
► Procédure de connexion au serveur
- Faites un clic droit sur la boule bleue (ou boule bleue accompagnée du cœur)
- Sélectionnez l’option « Paramètres de connexion » :
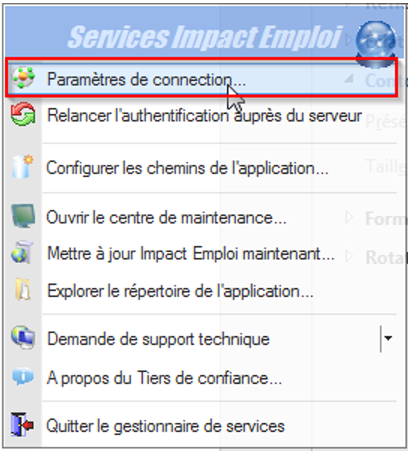
- Dans la fenêtre qui s’affiche, cochez la case « Sécurisé » dans la partie « Mode de connexion »
- Remplacez l’adresse du serveur d’authentification par « https://impact-emploi.urssaf.fr«
- Remplacez l’adresse du serveur de mise à jour par « https://impact-emploi.urssaf.fr/updates« :
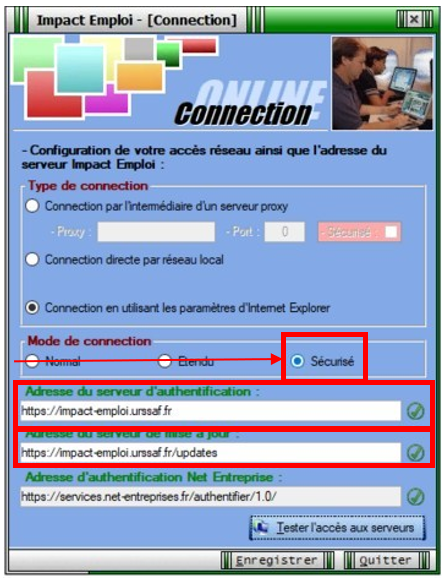
- Vérifiez en cliquant sur le bouton « Tester l’accès aux serveurs » :

-> Suite au test, vous pouvez être confrontés aux trois cas suivants (détaillés dans les rubriques ci-dessous) :
- Connexion au serveur réussie
- Échec de connexion au serveur
- Connexion aux serveurs réussie mais échec dans le lancement du logiciel
► Cas n°1 : Connexion au serveur réussie
- Le message suivant s’affiche :
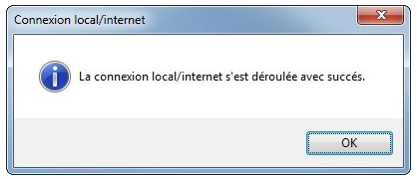
- Une coche verte apparaît au bout des adresses :
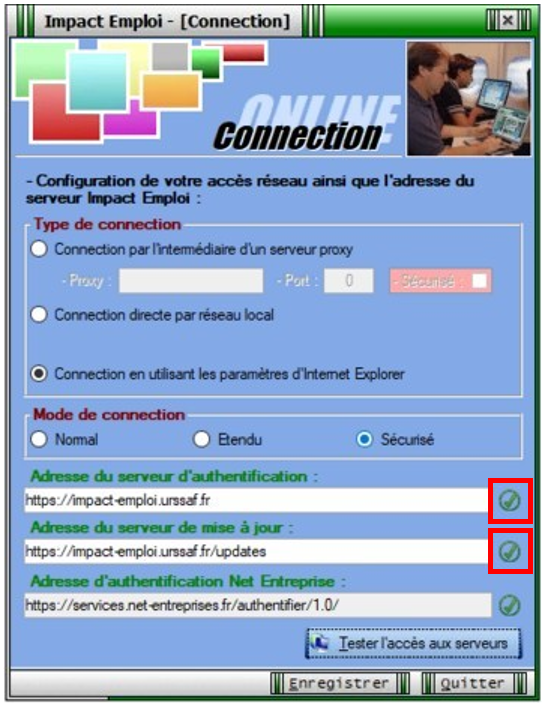
- Cliquez sur « Enregistrer » puis « Quitter ».
-> La mise à jour est terminée. Vous pouvez relancer le logiciel.
► Cas n°2 : Échec de connexion au serveur
- En cas d’échec de la connexion, au lieu d’une coche verte, un rond rouge barré s’affiche au bout des adresses :

- Cliquez sur « Quitter ».
- La boule bleue accompagnée d’un cœur rouge apparaît (en bas à droite de votre écran, dans les notifications) :

- Faites alors un clic droit sur cette icône puis sélectionnez « Relancer l’authentification auprès du serveur » :
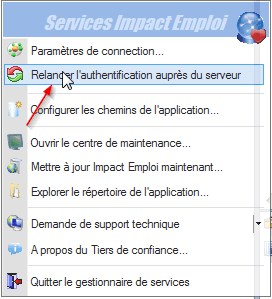

Si malgré cette action le cœur rouge est toujours présent, vous devez alors contacter l’assistance via l’adresse habituelle (impact-emploi-association@urssaf.fr) en précisant en objet « Serveur de connexion 3.00.XX » (indiquer numéro de version en cours).
-> En attendant l’intervention de l’assistance, l’utilisation du logiciel reste possible : Vous devez pour cela activer le mode assistance (Accès direct rubrique « Activer le mode assistance » ICI).
► Cas n°3 : Connexion au serveur réussie mais échec de lancement du logiciel
Au lancement d’IEA, la connexion aux serveurs fonctionne correctement, mais les informations récupérées ne vous permettent pas d’utiliser le logiciel pour une des deux raisons suivantes :
- Serveur d’authentification / Autorisation refusée :

- Licence d’installation non reconnue :


Pour résoudre ces cas, une intervention technique est nécessaire, vous devez contacter l’assistance (impact-emploi-association@urssaf.fr).
En attendant l’intervention de l’assistance, l’utilisation du logiciel reste possible : Vous devez pour cela activer le mode assistance (Accès direct rubrique « Activer le mode assistance » ICI).
► Activer le mode assistance
- Faites un clic droit sur la boule bleue avec le cœur (en bas à droite de votre écran, dans les notifications) ;

- Sélectionnez l’option « Demande de support technique » ;
- Choisissez « Activer le mode assistance » :
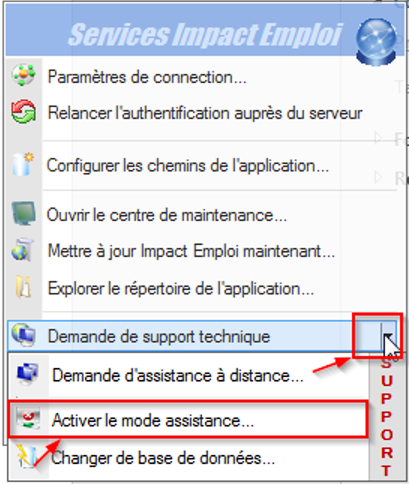
- Le scarabée rouge remplace alors la boule bleue et vous pouvez relancer Impact emploi.

► Désactiver le mode assistance (si scarabée rouge)

Le scarabée rouge (en bas à droite de votre écran, dans les notifications) signifie que vous êtes en mode assistance. Pour le désactiver :

- Récupérez le mot de passe du jour en envoyant un mail via l’adresse de l’assistance.
- Faites un clic droit sur le scarabée rouge.
- Sélectionnez l’option « Demande de support technique ».
- Cochez ensuite « Désactiver le mode assistance »:
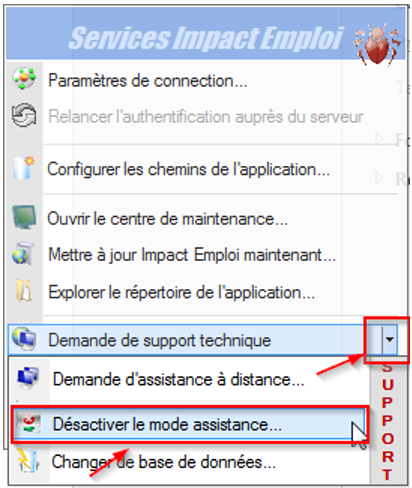
- Le scarabée rouge est remplacé par la boule bleue accompagnée d’un cœur rouge :

- -> Vous avez à présent désactivé le mode assistance et pouvez donc appliquer la procédure de connexion (Accès direct rubrique « Activer le mode assistance » ICI).