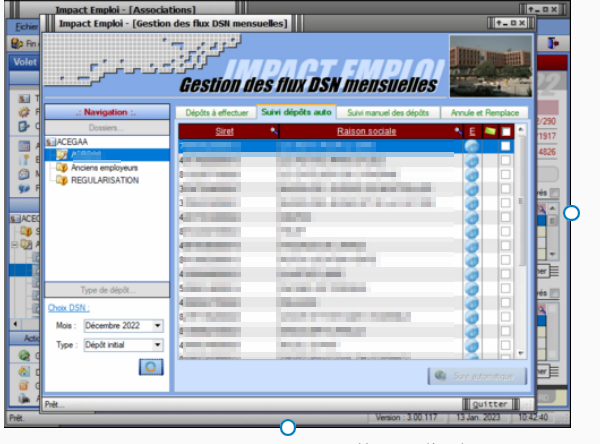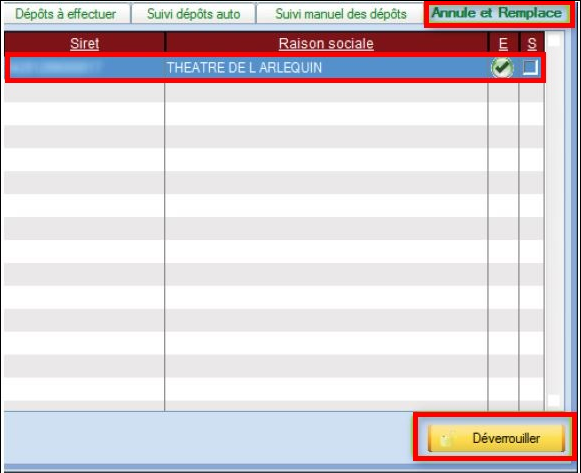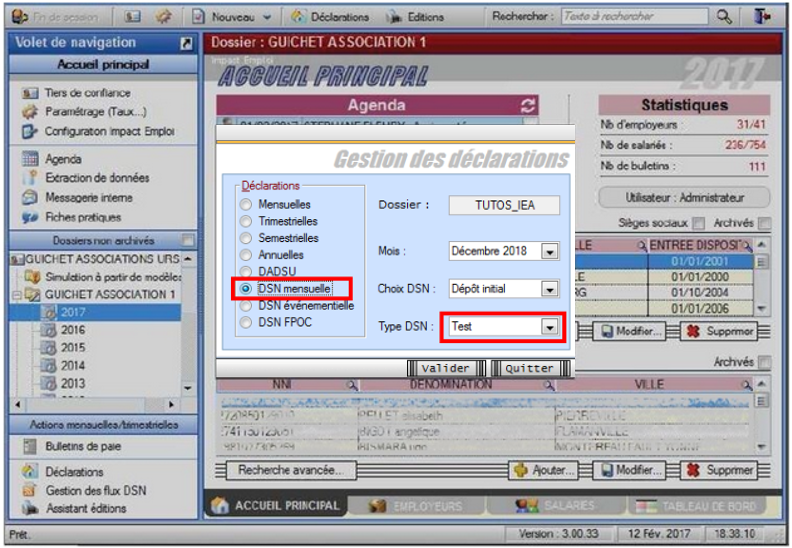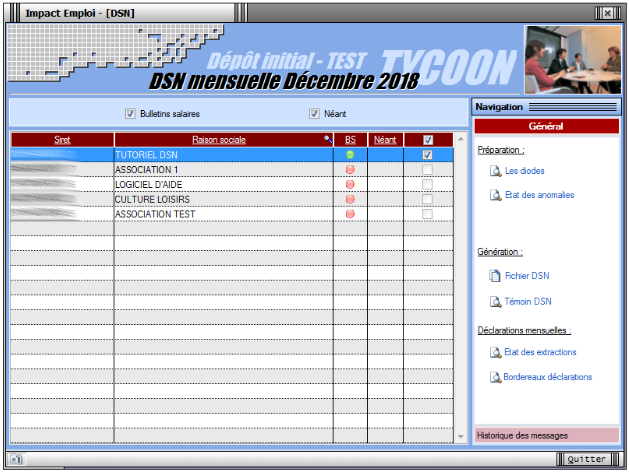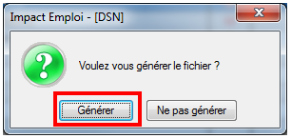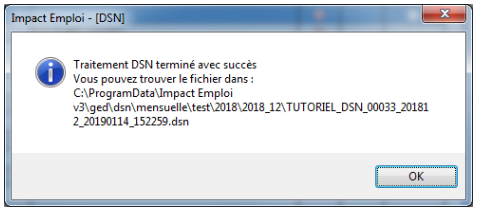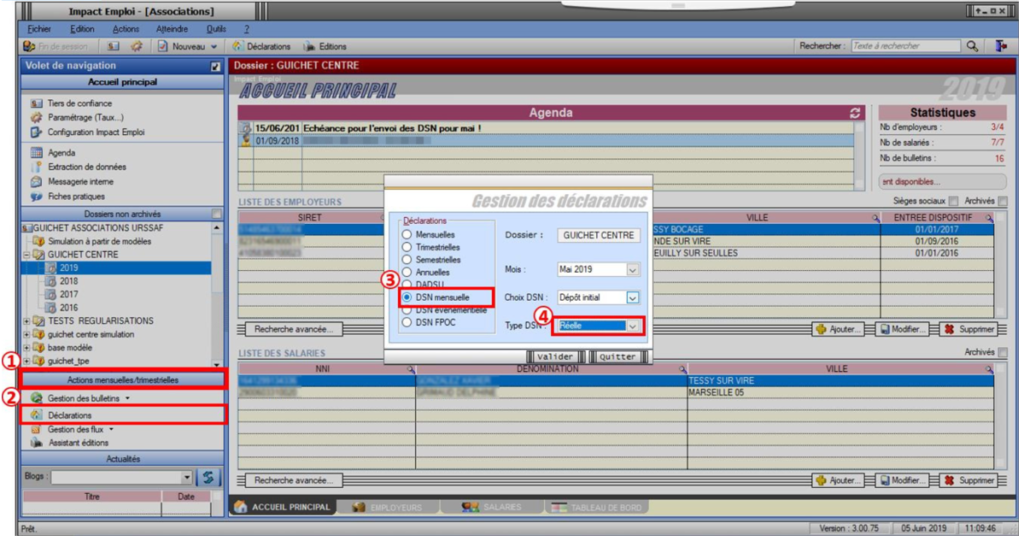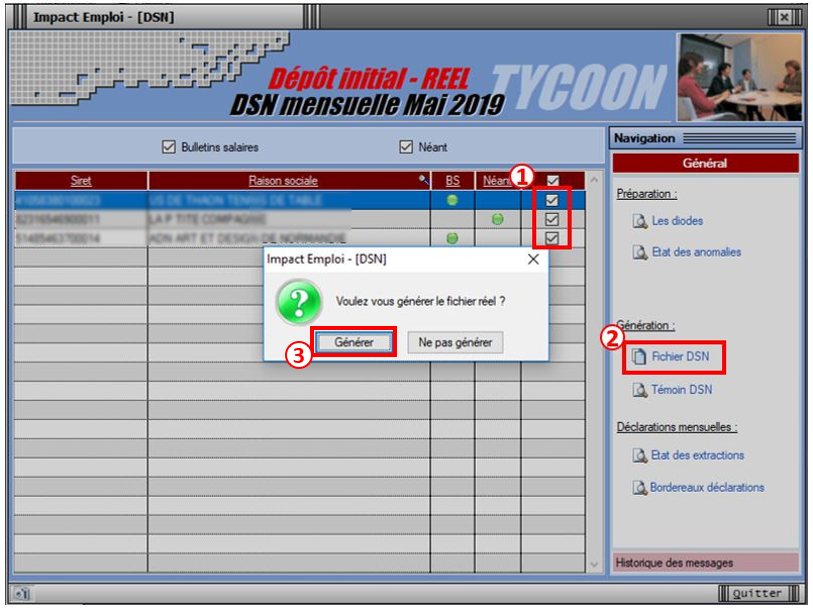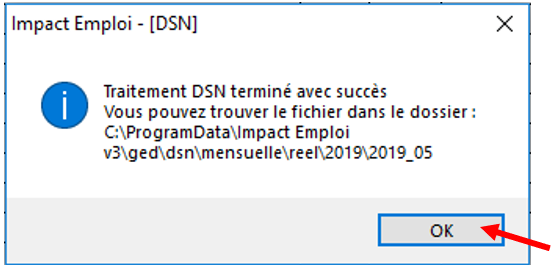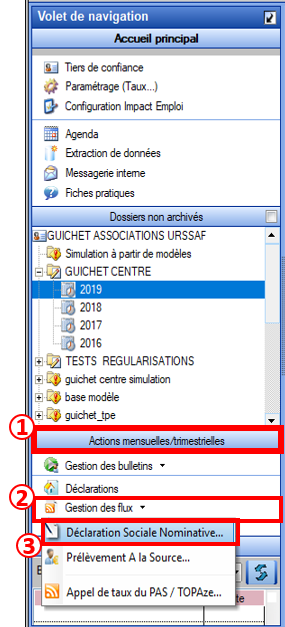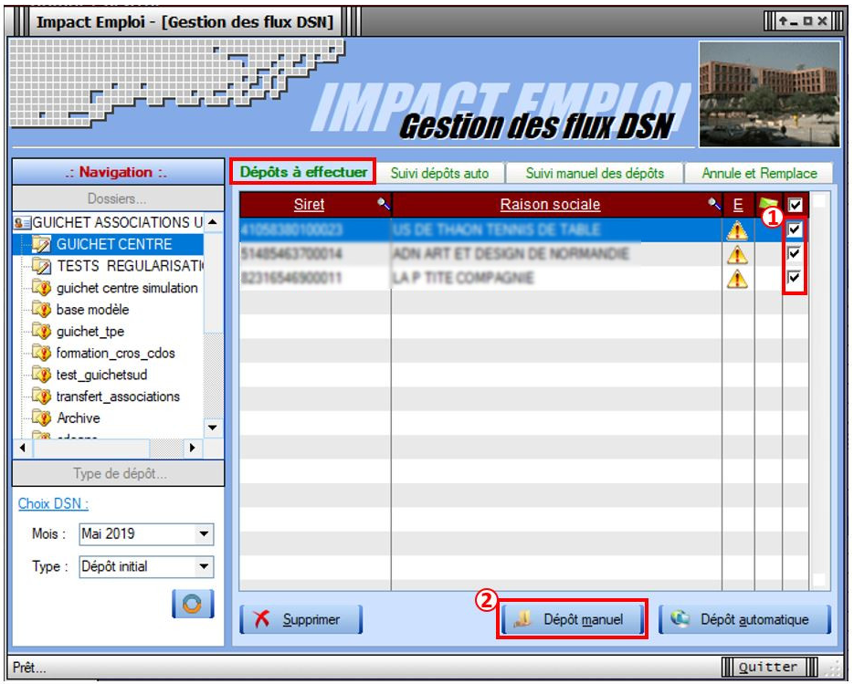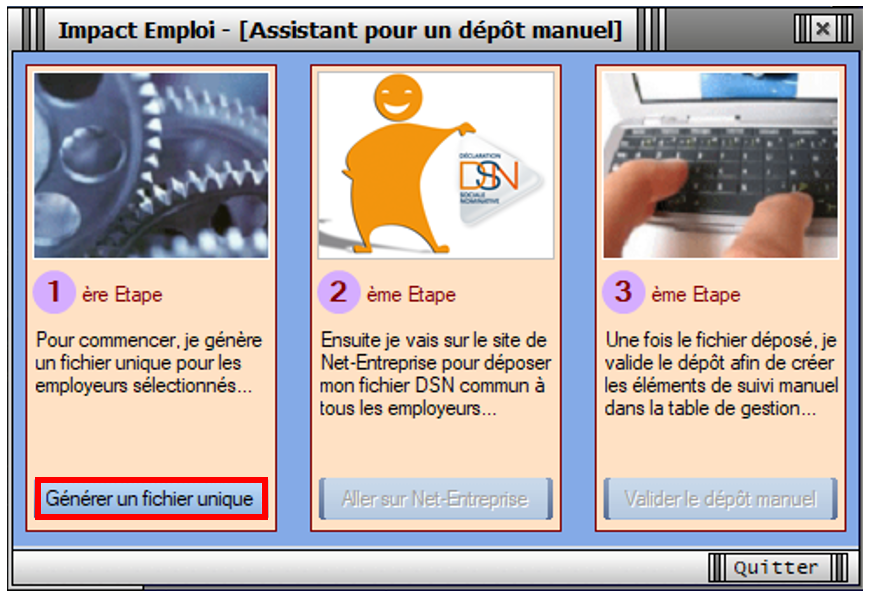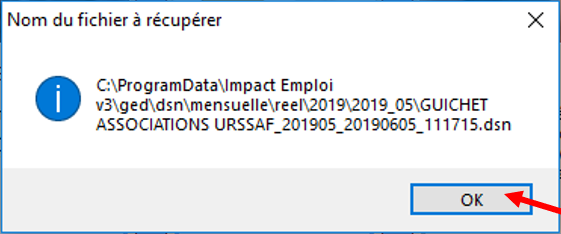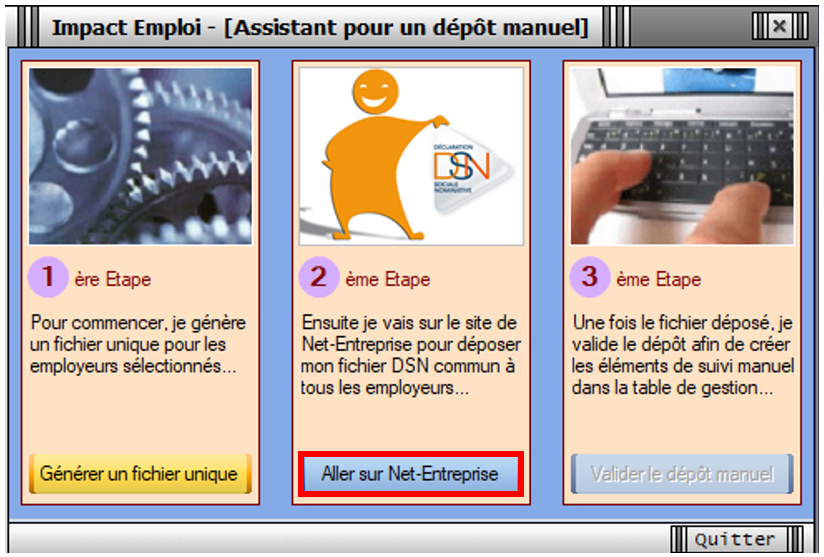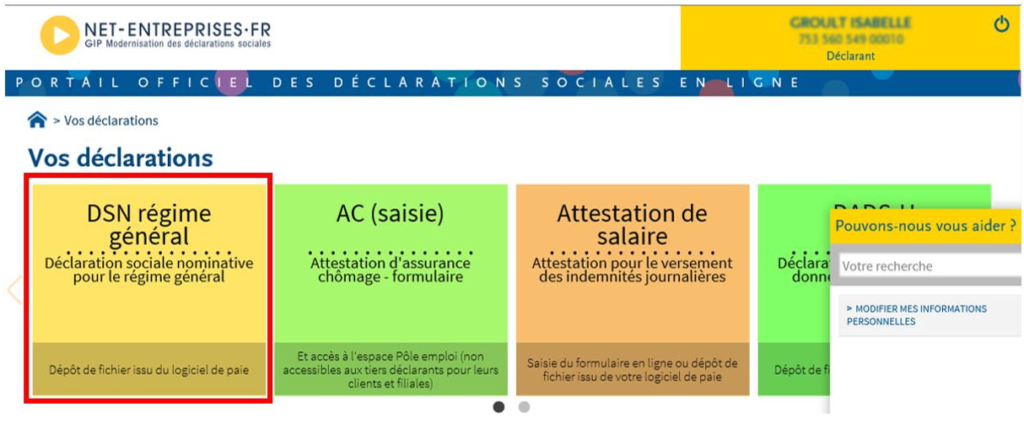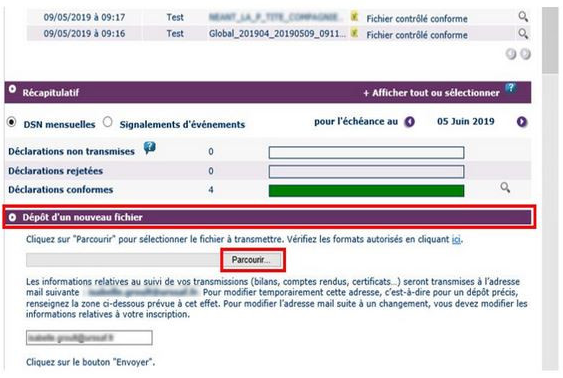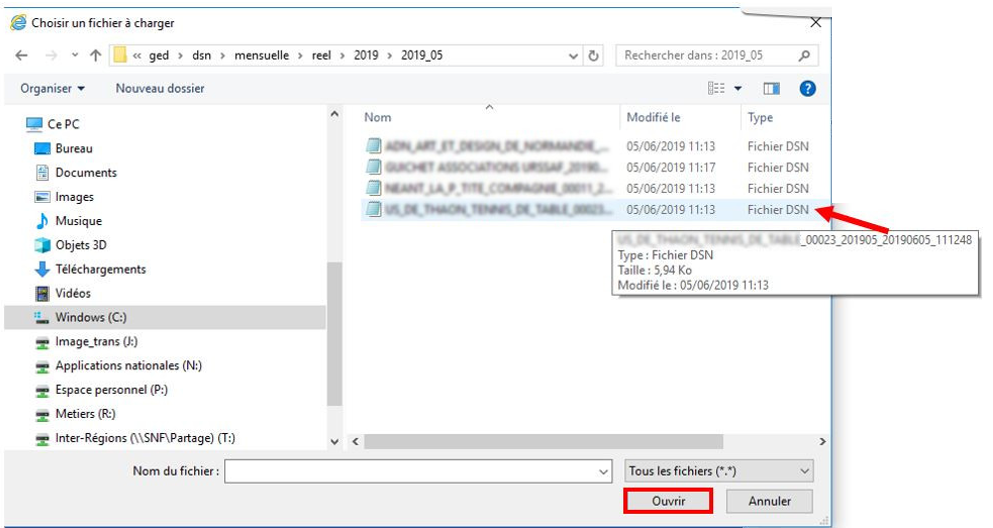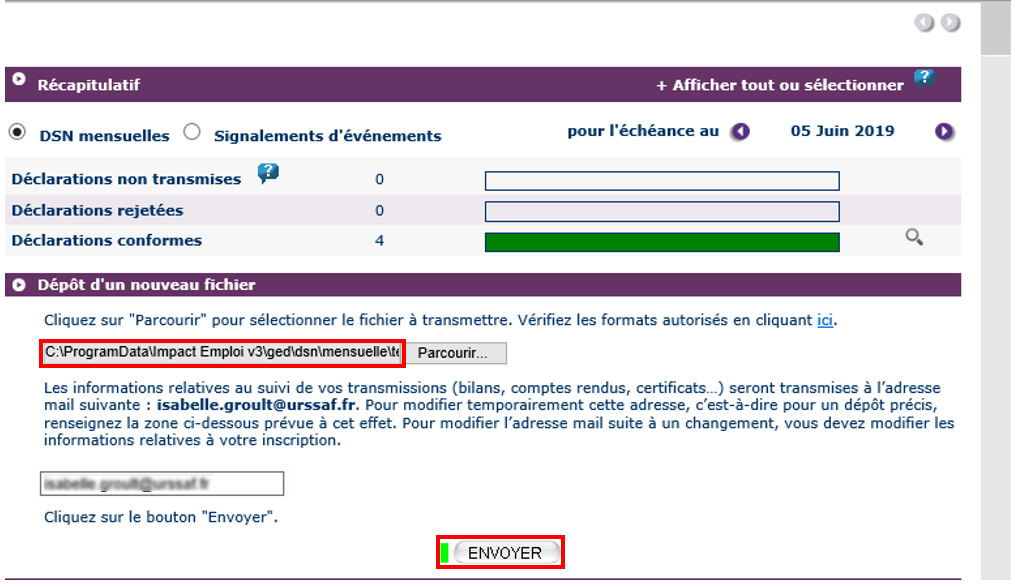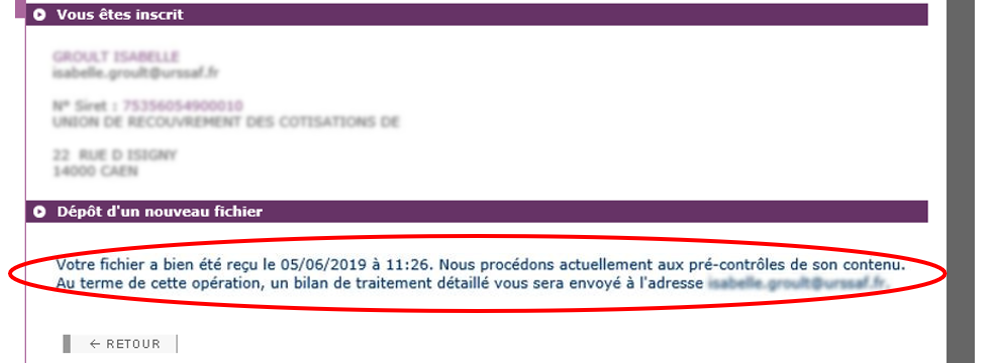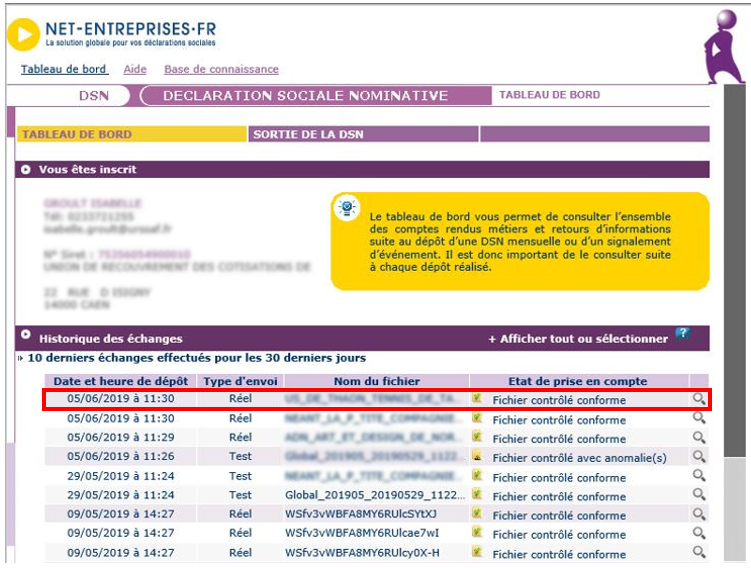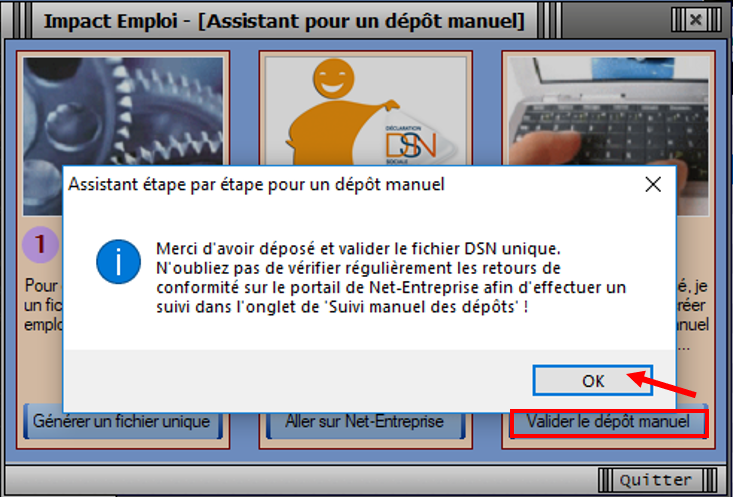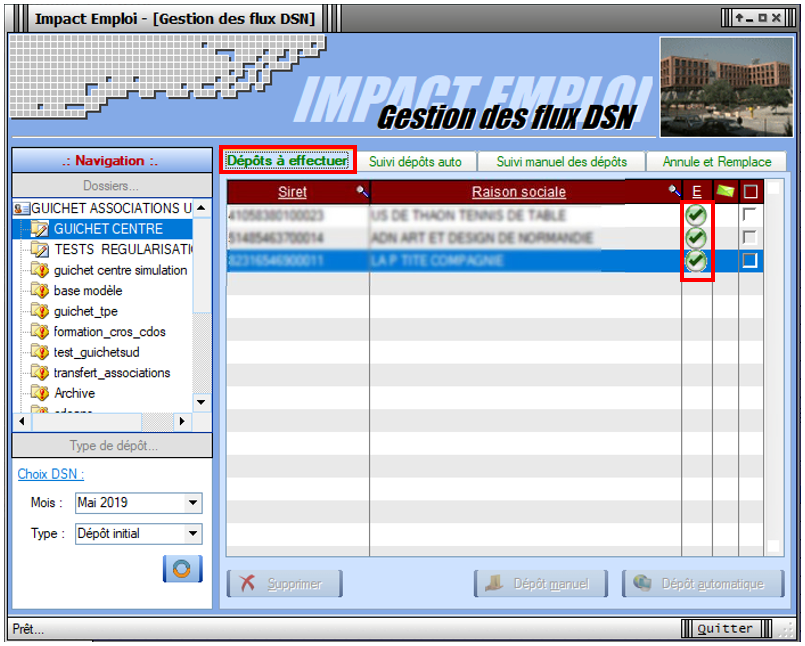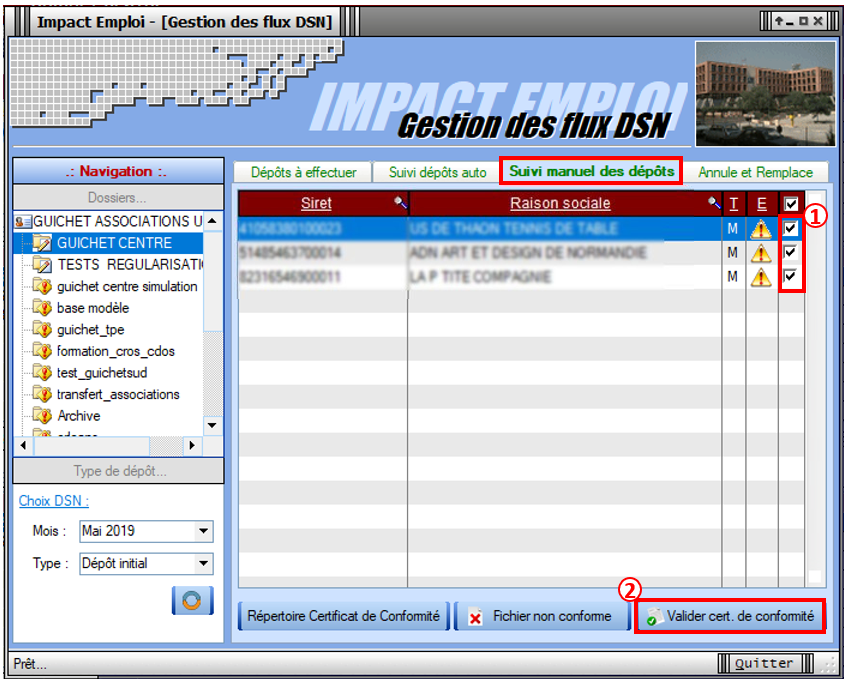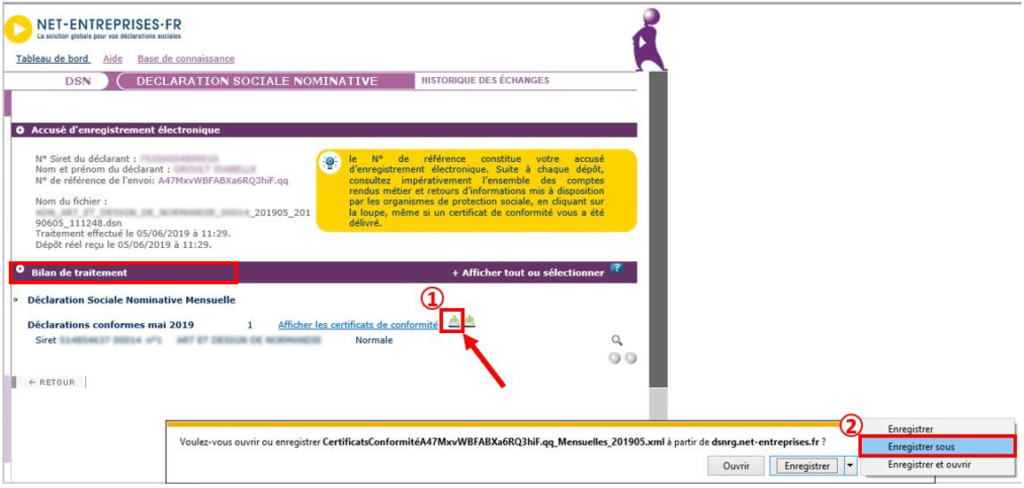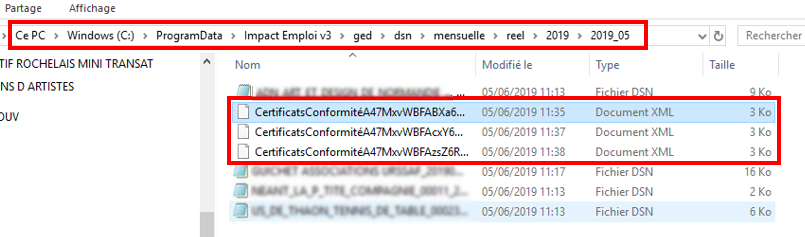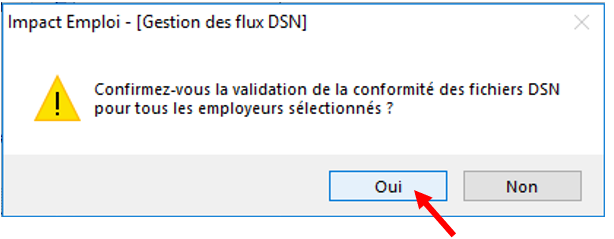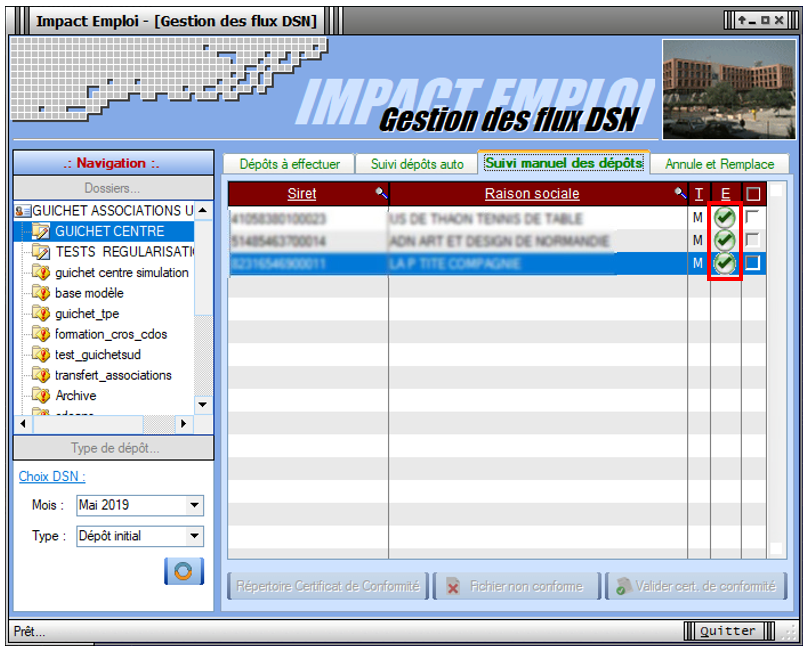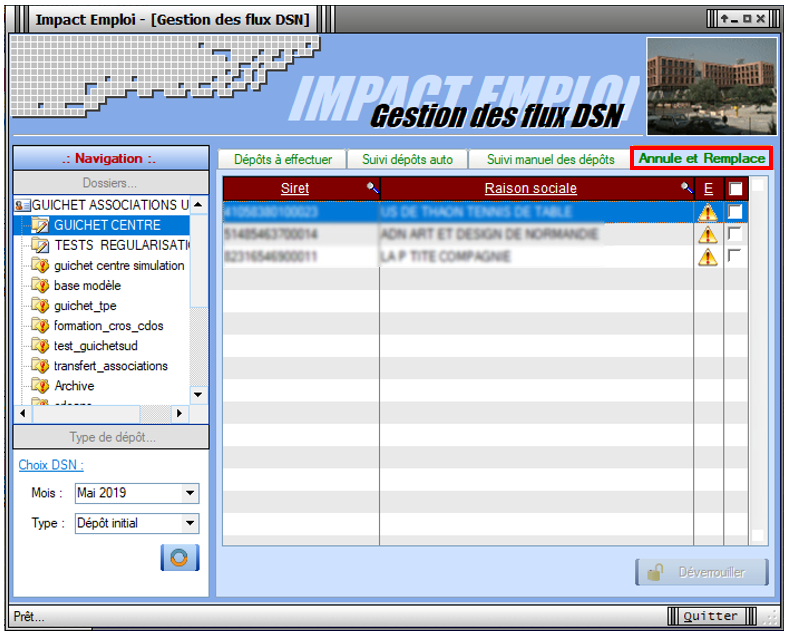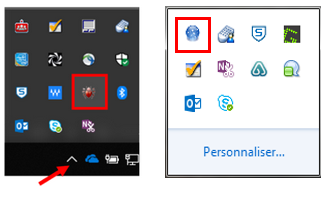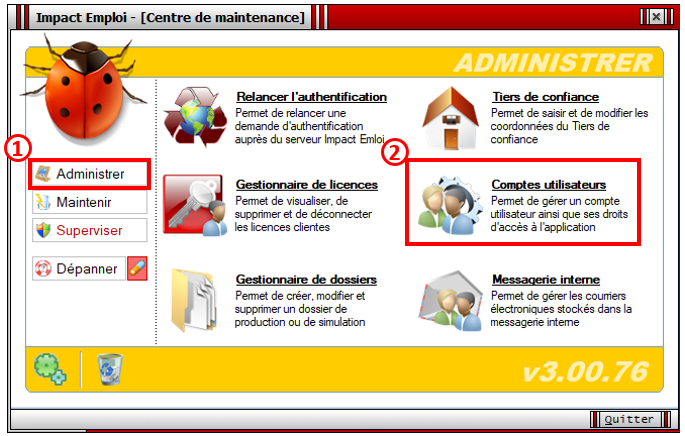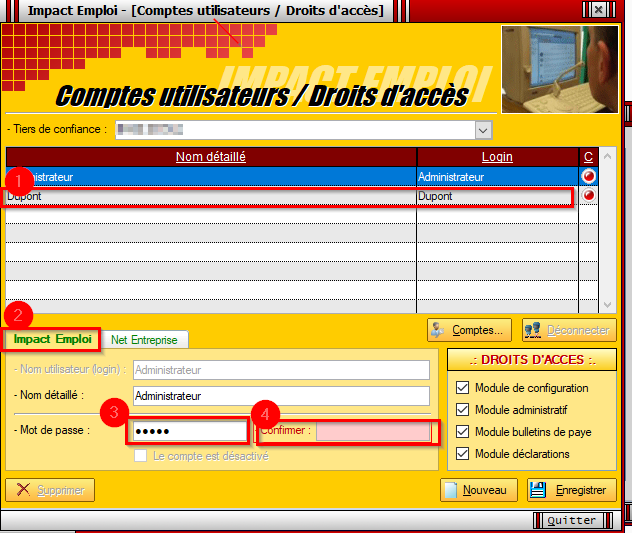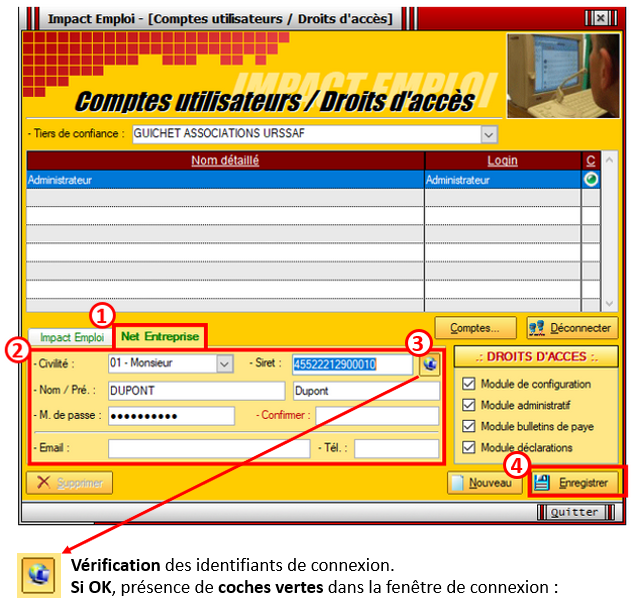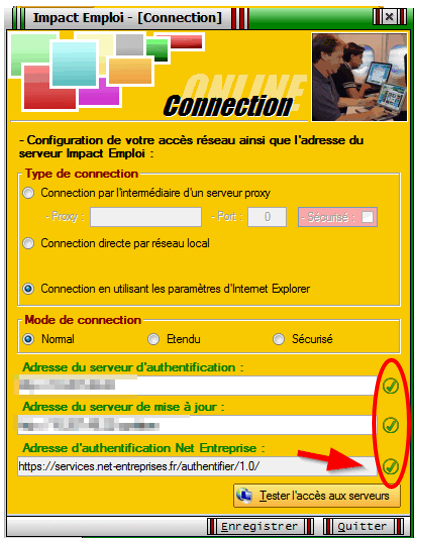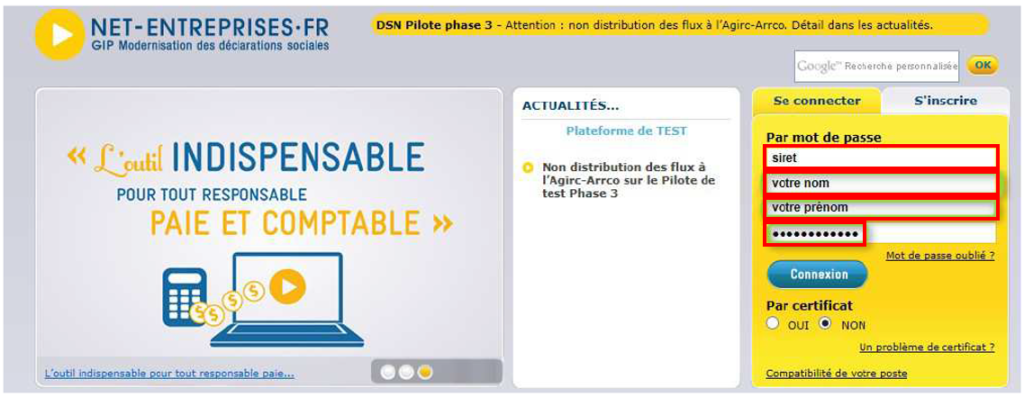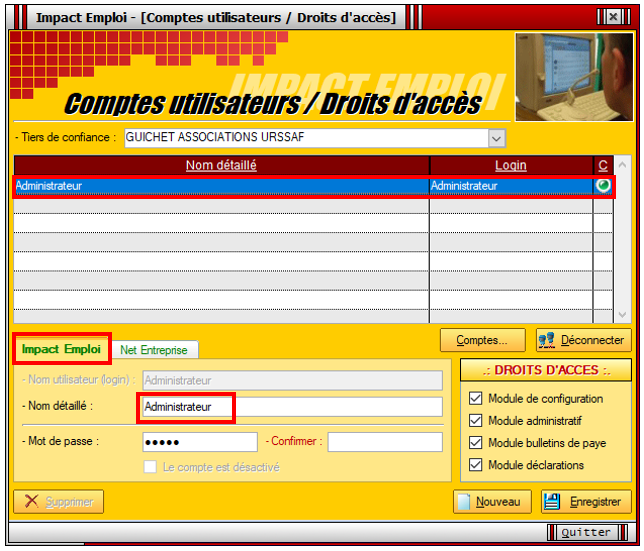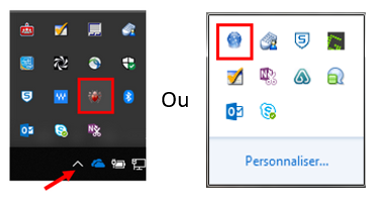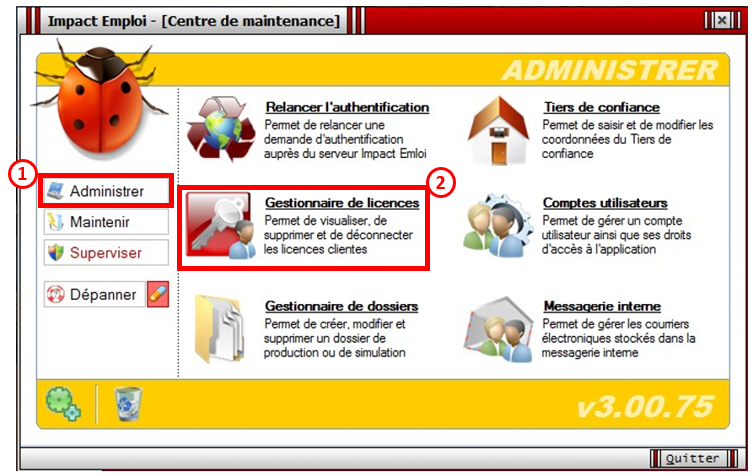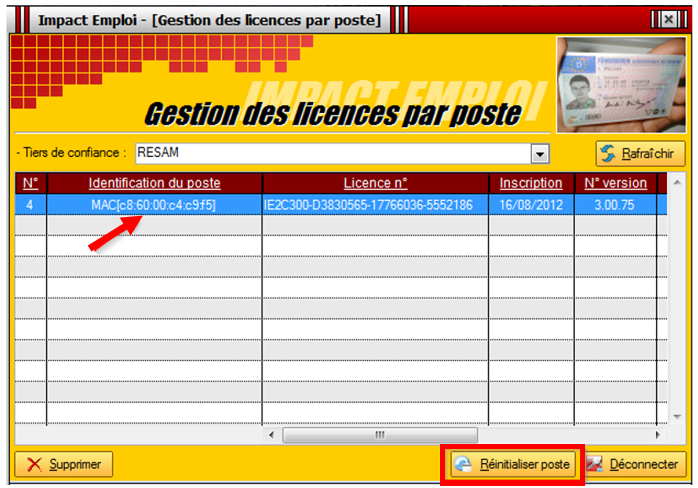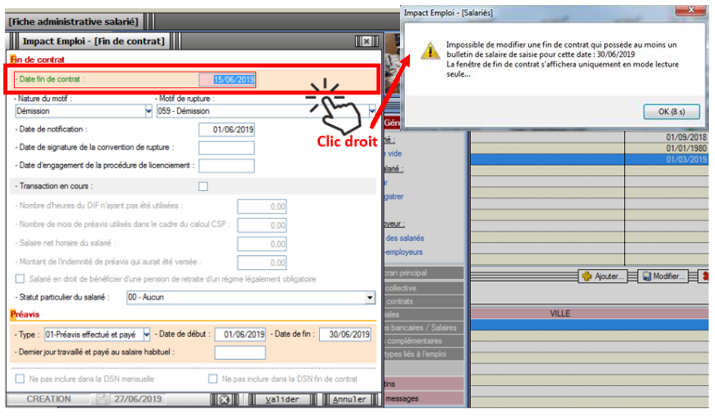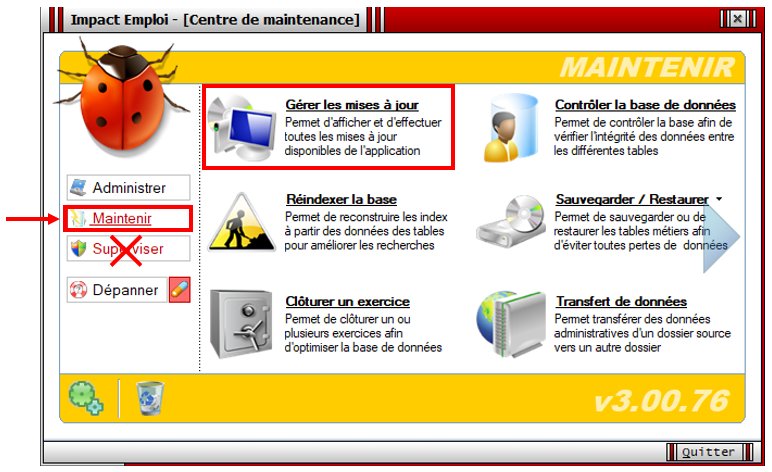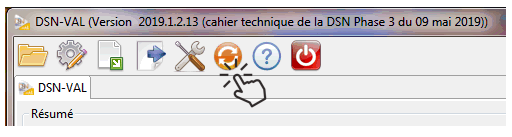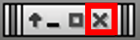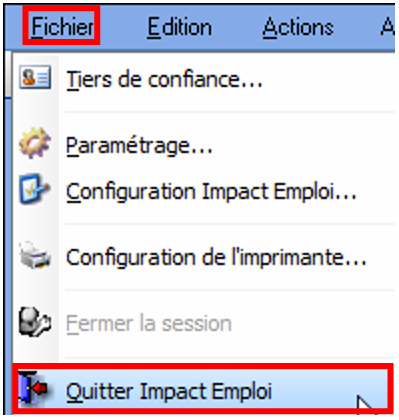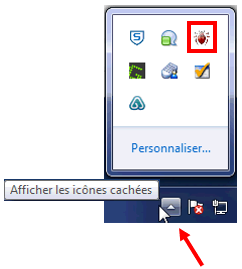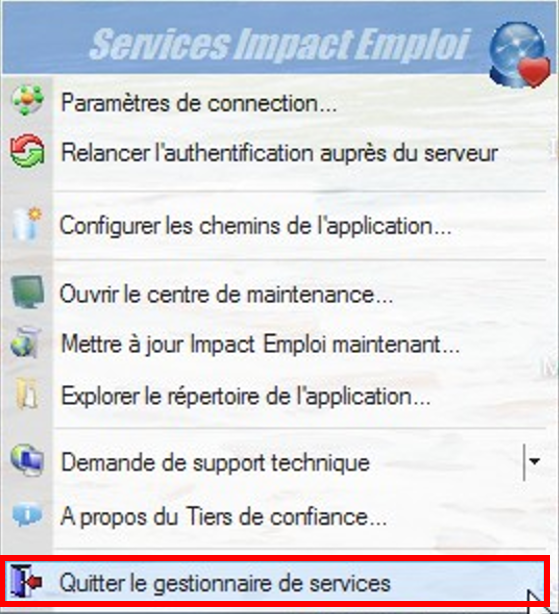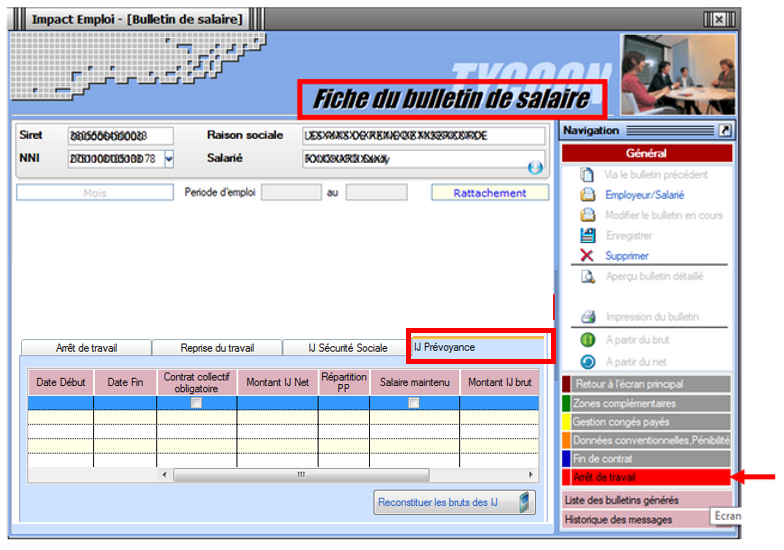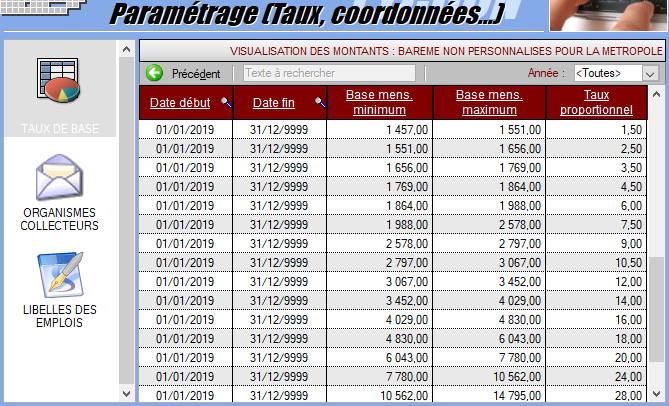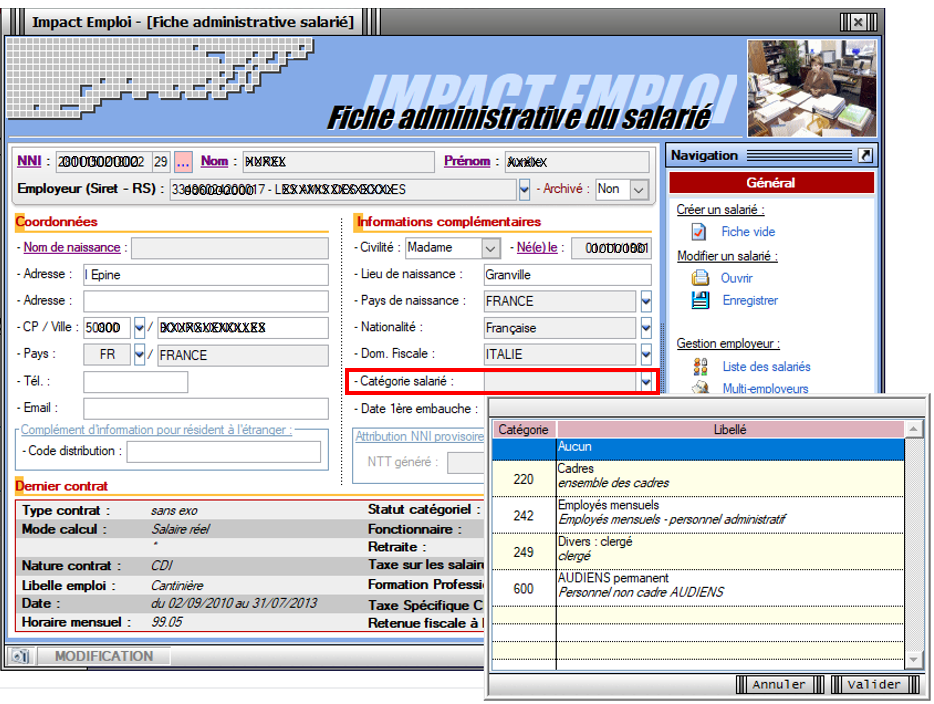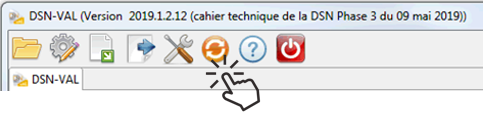Déclaration Obligatoire d’Emploi des Travailleurs Handicapés (DOETH)
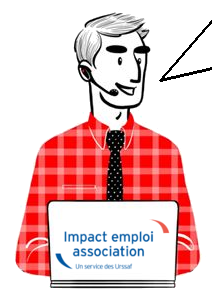
Fiche Pratique – DSN : Déclaration Obligatoire d’Emploi des Travailleurs Handicapés (DOETH)

► Contexte
La loi n°2018-771 pour la liberté de choisir son avenir professionnel simplifie la déclaration des entreprises dans le cadre de l’Obligation d’Emploi des Travailleurs Handicapés (DOETH).
A partir du 1er janvier 2020, cette déclaration se fait par voie dématérialisée via la DSN.
Tout employeur, quel que soit ses effectifs, devra donc renseigner, pour tous les salariés dans les DSN mensuelles, les bénéficiaires de l’obligation d’emploi des travailleurs handicapés employés dans son association.
Tous les salariés sont concernés, quels que soient le type de contrat de travail, la durée d’activité ou les modalités d’exercice. Les stagiaires non rémunérés ainsi que les personnes bénéficiant d’une période de mise en situation en milieu professionnel (PMSMP) devront être également déclarés en 2020 en DSN.
Pour les salariés non concernés par le statut BOETH, vous n’avez rien à faire dans le logiciel.

Important : Afin que le calcul soit réalisé de la façon la plus exacte possible, il est essentiel que les entreprises déclarent le statut de leurs travailleurs handicapés en DSN dès la période d’emploi du 1er janvier 2020, ainsi que les modifications éventuelles ou la suppression du statut intervenant en cours d’année.
► Enregistrement du statut dans le logiciel
Afin de renseigner le statut BOETH de vos salariés, vous devez l’enregistrer via la « Fiche administrative du salarié » :
- Ouvrez la « Fiche administrative du salarié » (1) (par double clic sur le salarié) ;
- Cliquez sur la rubrique « Informations complémentaires » (2) ;
- Sélectionnez l’onglet « BOETH » (3) :
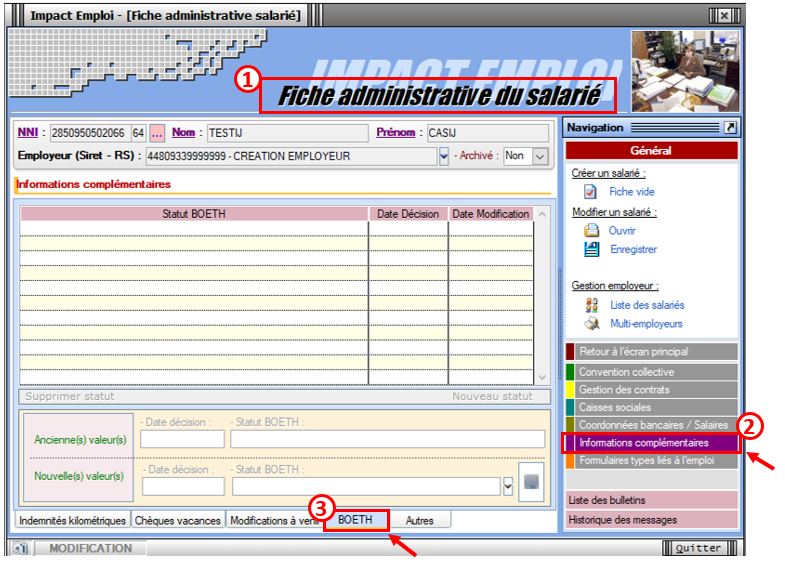
- Cliquez ensuite sur « Nouveau statut » (1) ;
- Renseignez la « Date de décision » *(2) puis ouvrez le menu déroulant (3) afin de sélectionner le statut correspondant parmi les 12 proposés (4) ;
- Enregistrez votre choix (5) :
* Si la date de décision est antérieure à la date de début du contrat : Saisissez la date de début du contrat, afin d’éviter une anomalie DSN.
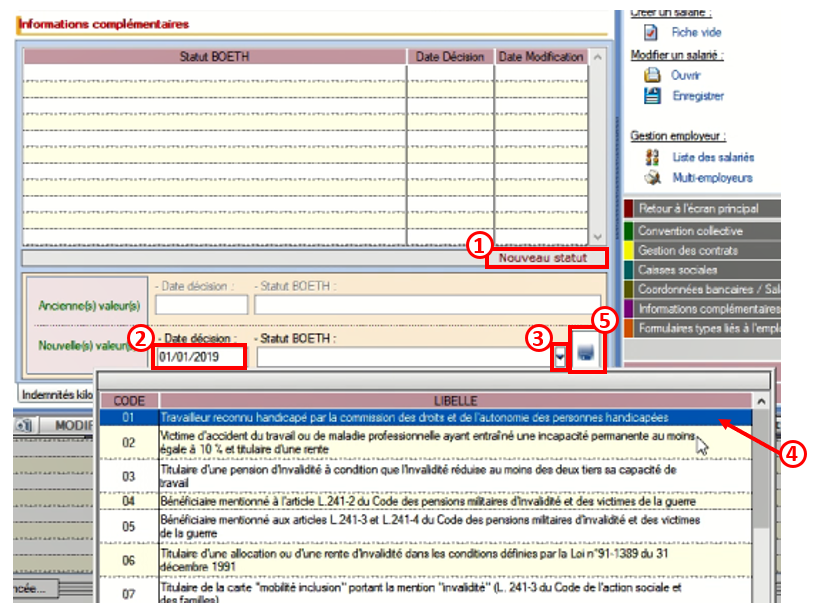
Le message ci-dessous vient confirmer la prise en compte du statut BOETH :


Veillez à bien enregistrer cette information au niveau de la fiche administrative :
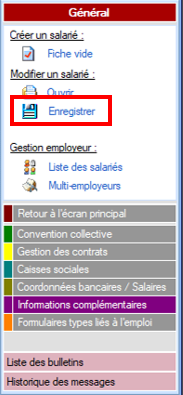
Vous devez obtenir ce dernier message validant l’enregistrement du statut BOETH sur la fiche administrative :

► Modification du statut dans le logiciel
Il est indispensable de renseigner les éventuelles modifications ou suppression du statut BOETH de vos salariés intervenant en cours d’année.
L’enregistrement de ces modifications s’effectue via la « Fiche administrative du salarié » :
- Ouvrez la « Fiche administrative du salarié » (1) (par double clic sur le salarié) ;
- Cliquez sur la rubrique « Informations complémentaires » (2) ;
- Sélectionnez l’onglet « BOETH » (3) :
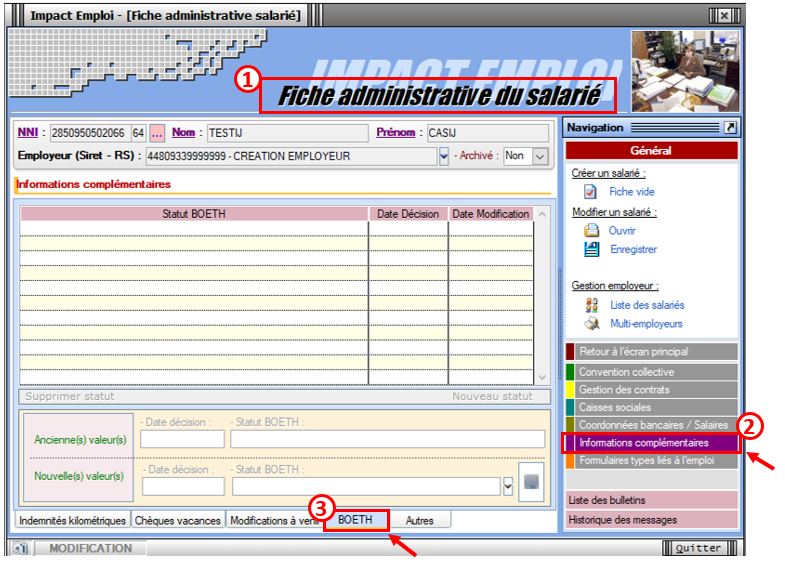
- Cliquez ensuite sur « Nouveau statut » (1) ;
- Renseignez la « Date de décision » (2) puis ouvrez le menu déroulant (3) afin de sélectionner le nouveau statut parmi les 12 proposés (4) ;
- Enregistrez votre choix (5) :
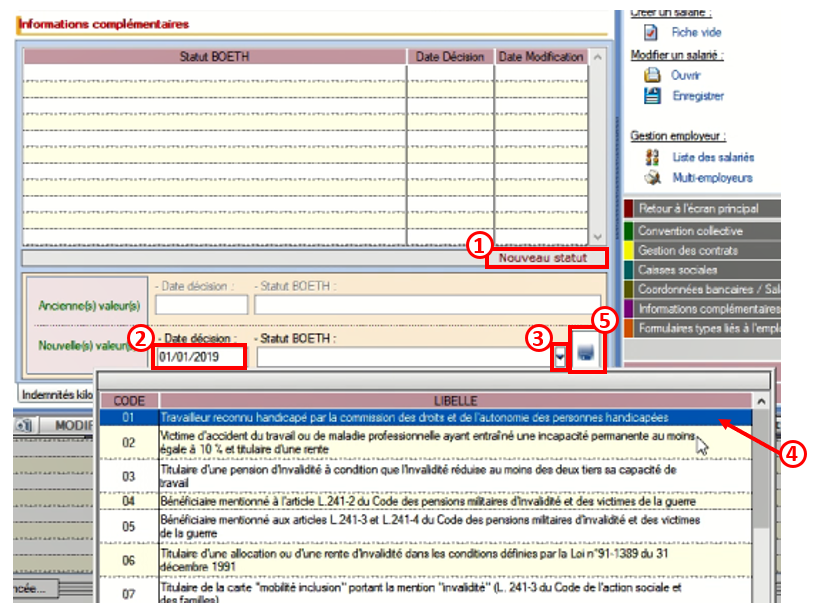
Dans le cas où le salarié ne bénéficie plus du statut BOETH, vous devez alors sélectionner le libellé 99 : « Absence de statut BOETH » :
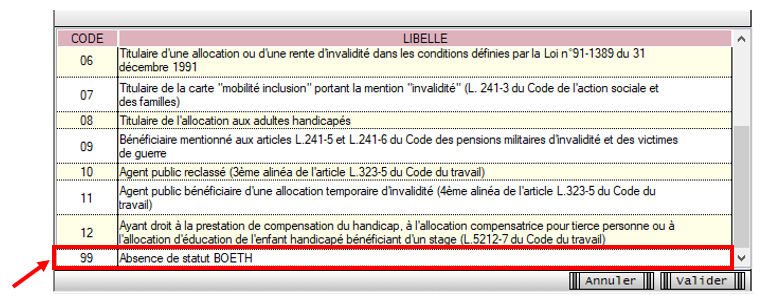
Le message ci-dessous vient confirmer la prise en compte des modifications du statut BOETH :


Veillez à bien enregistrer vos modifications au niveau de la fiche administrative :
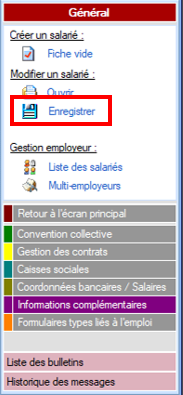
Vous devez obtenir ce dernier message validant la modification apportée à la fiche administrative :

► Historique des modifications du statut dans le logiciel
Nous vous rappelons que l’historique des modifications apportées au statut est repris dans la rubrique « Informations complémentaires », onglet « BOETH » :
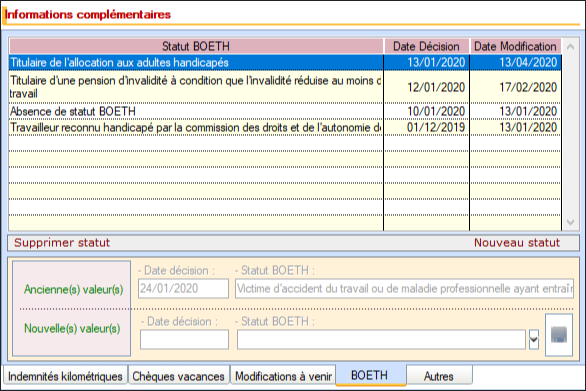
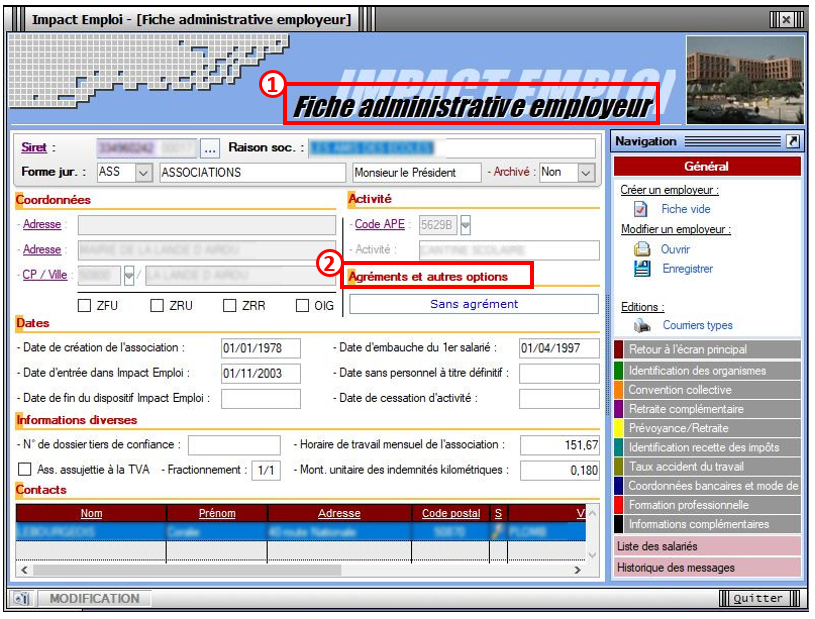
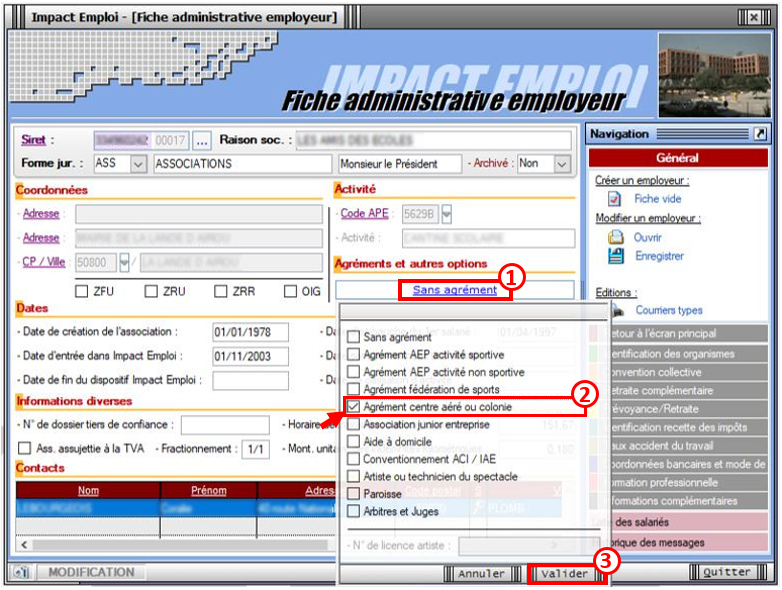
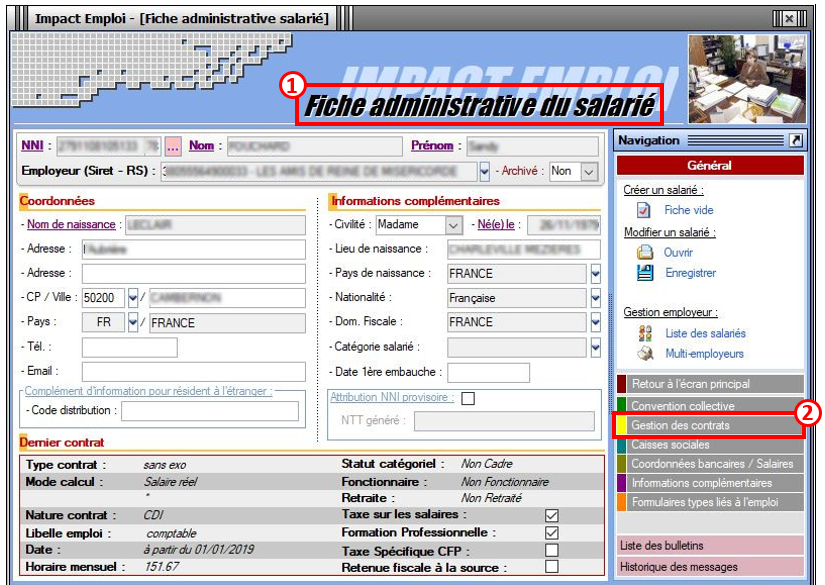
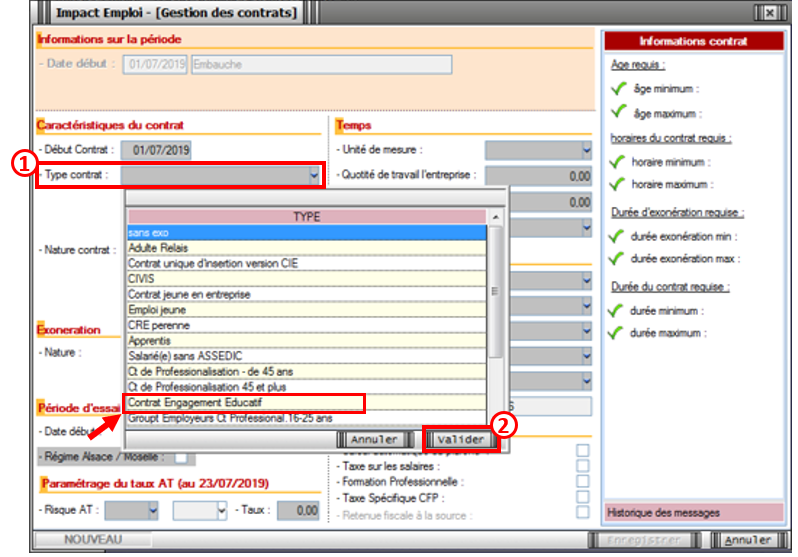
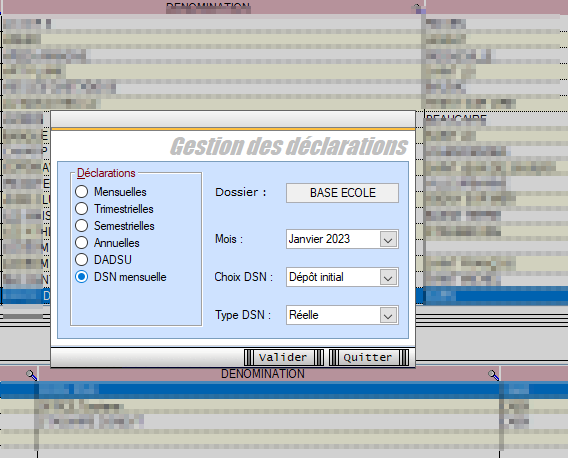
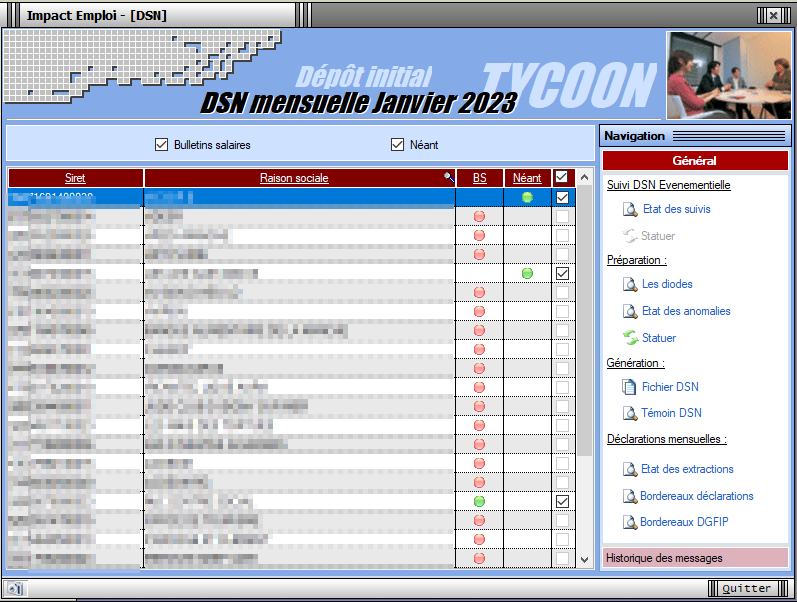
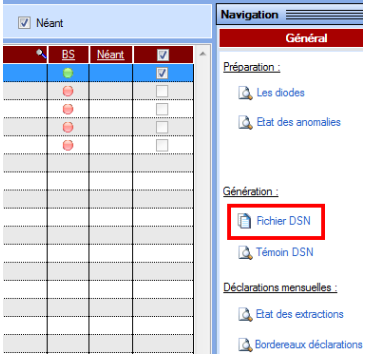


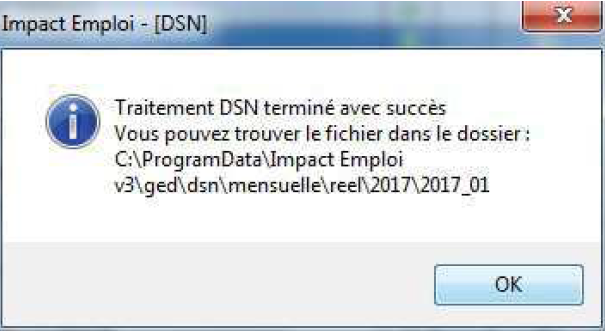
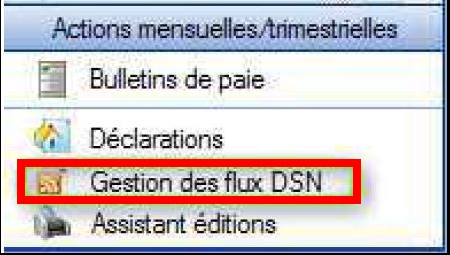
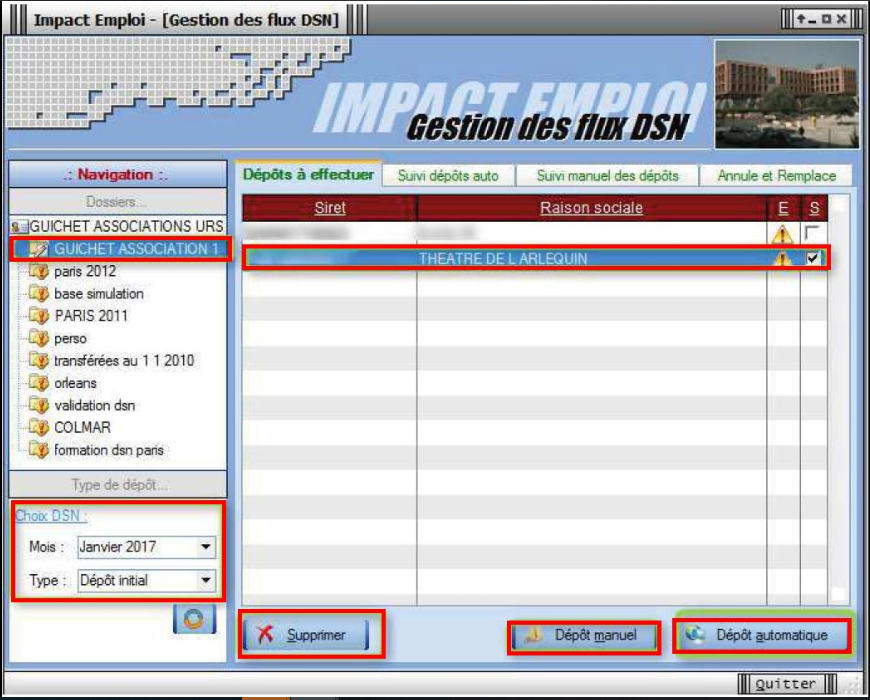
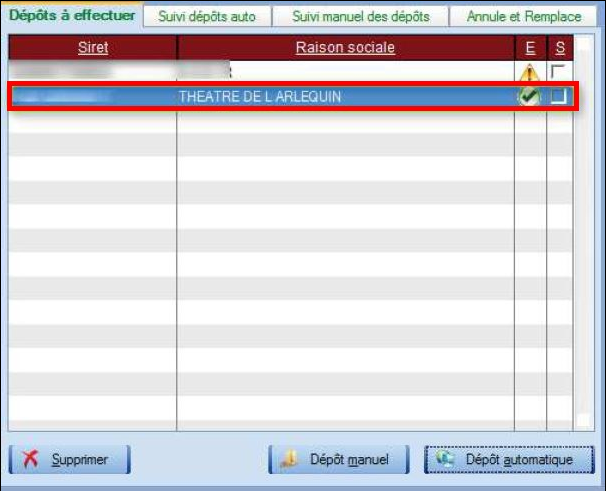
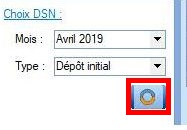
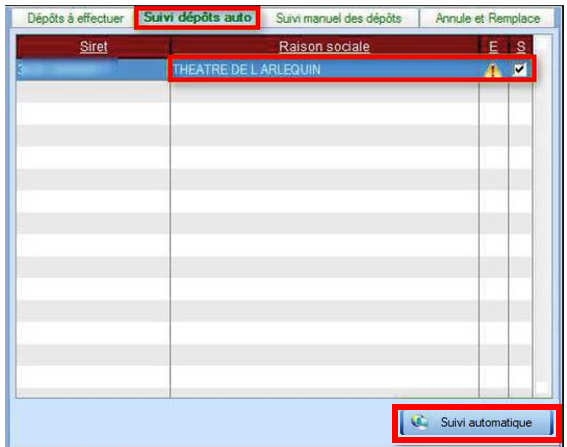
 Si vous oubliez ou choisissez de ne pas faire cette manipulation de suivi des dépôts , il ne vous sera pas possible de remonter vos taux PAS.
Si vous oubliez ou choisissez de ne pas faire cette manipulation de suivi des dépôts , il ne vous sera pas possible de remonter vos taux PAS.