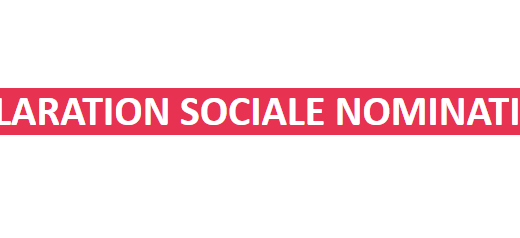Transfert de données d’un dossier à un autre
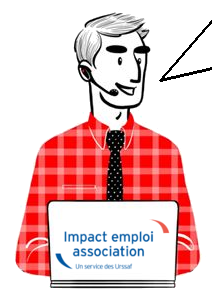
Transfert de données d’un dossier à un autre
Sommaire :
Présentation
Cette fonctionnalité permet de transférer un ou plusieurs employeurs ou un ou plusieurs salariés d’un dossier à un autre
Cela signifie donc, qu’après cette opération, les employeurs et/ou salariés transférés existeront à la fois dans le dossier d’origine et le dossier de destination.
Si vous souhaitez garder les employeurs et/ou salariés transférés que sur un seul des dossiers, il faudra aller sur l’application elle-même, sélectionner les employeurs et/ou salariés un par un et les supprimer un après l’autre.
![]() Il convient de privilégier cette manipulation à un Copier/Coller pour éviter tout dysfonctionnement.
Il convient de privilégier cette manipulation à un Copier/Coller pour éviter tout dysfonctionnement.
Marche à suivre
▶ Pour cela, aller dans le centre de maintenance, choisir « Maintenir » puis « Transfert de données » comme ci-dessous :

▶ Choisir le dossier source dans lequel figure le ou les employeurs et/ou salariés à transférer.
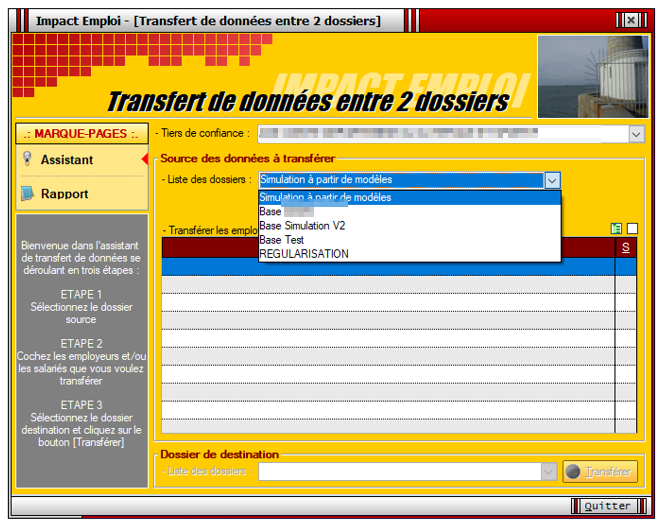
▶ Puis dans la liste proposée, sélectionner le ou les employeurs ou le ou les salariés à transférer :
En cliquant sur le carré vert, les salariés n’apparaissent plus.
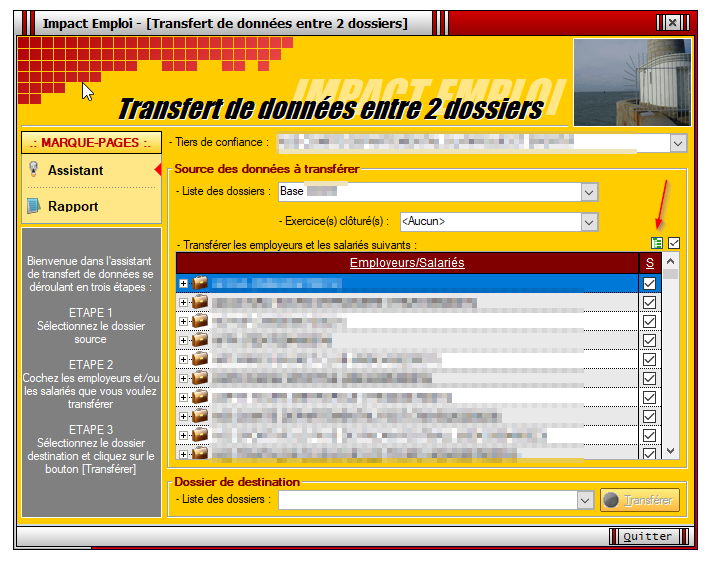
En cliquant sur le carré blanc, l’ensemble des salariés seront désélectionnés.
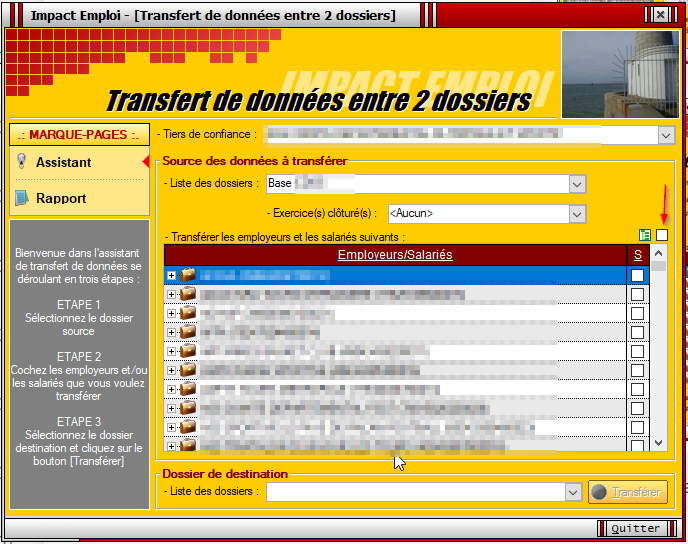
▶ Choisir ensuite le dossier de destination du transfert dans la liste proposée.
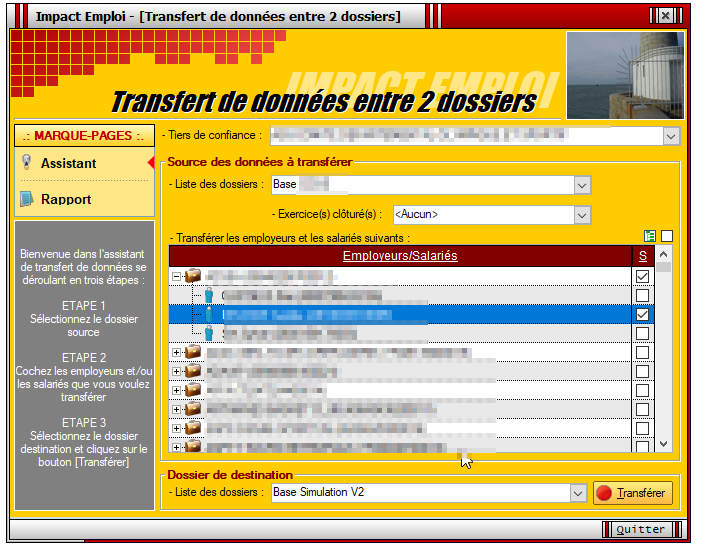
▶Précision :
Possibilité de créer, à ce stade, le dossier de destination du transfert, si celui-ci n’existe pas déjà
Une fois, le choix du dossier de destination effectué, le bouton « Transférer » devient actif comme ci-dessous :
- Pour le transfert d’un salarié :
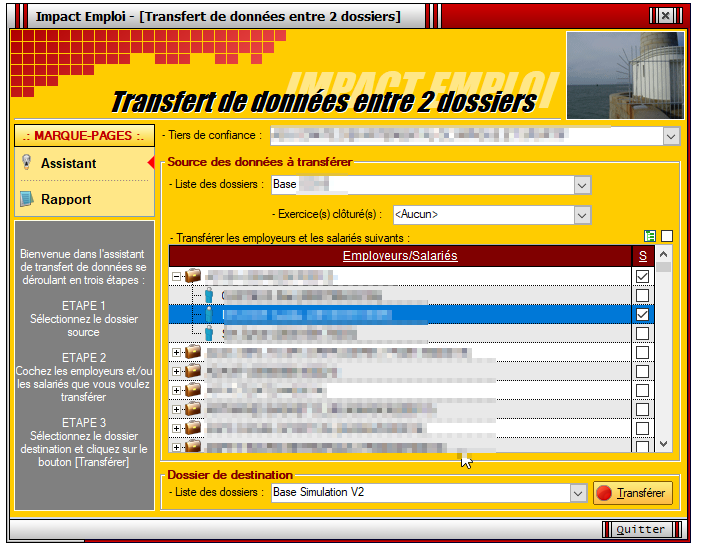
- Pour le transfert en totalité :
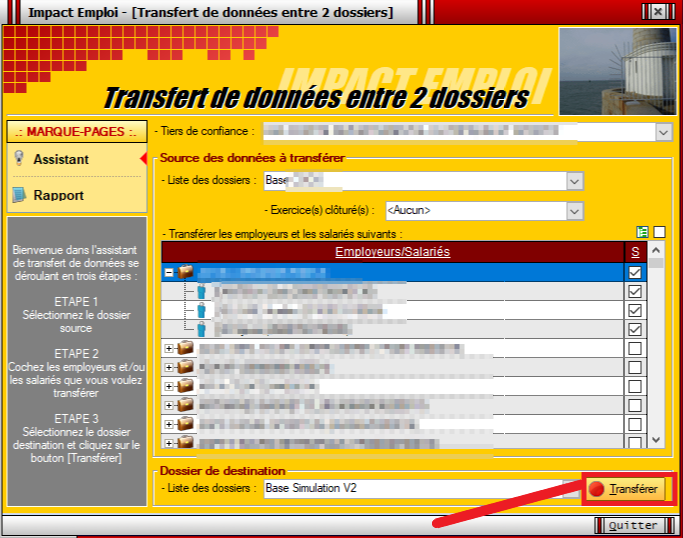
▶ Un simple « Clic » sur ce bouton, lance le transfert. Celui-ci sera terminé lorsque apparaitra sur votre écran, la boite de dialogue suivante :