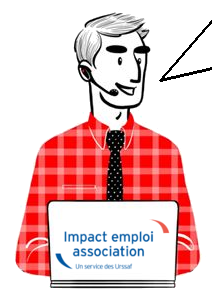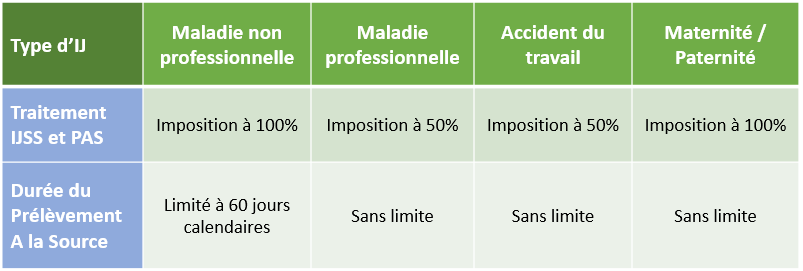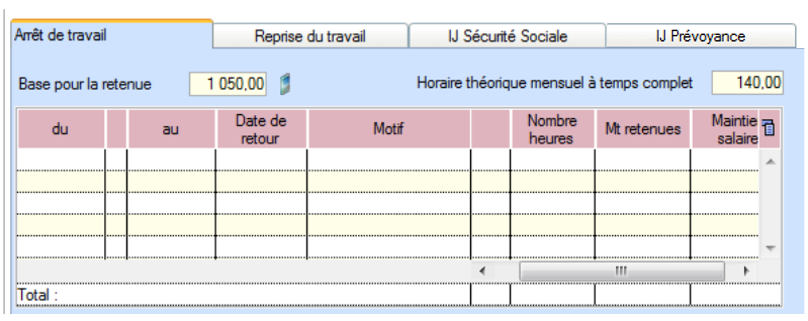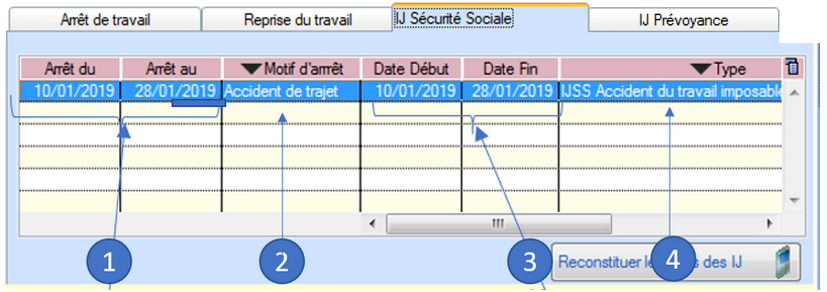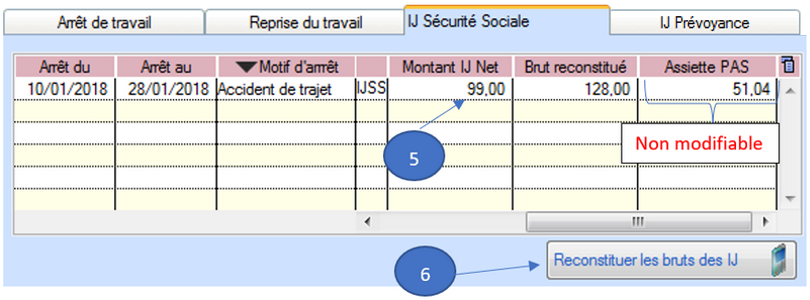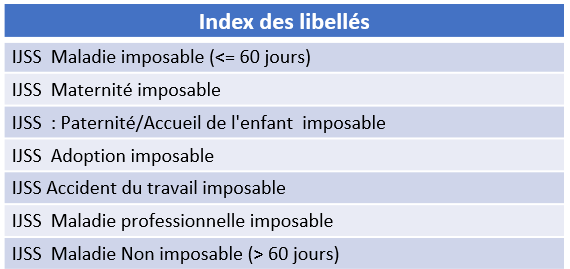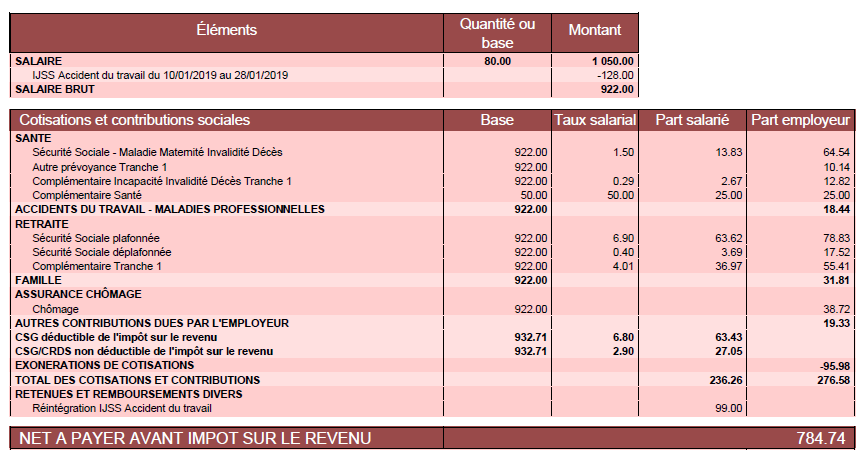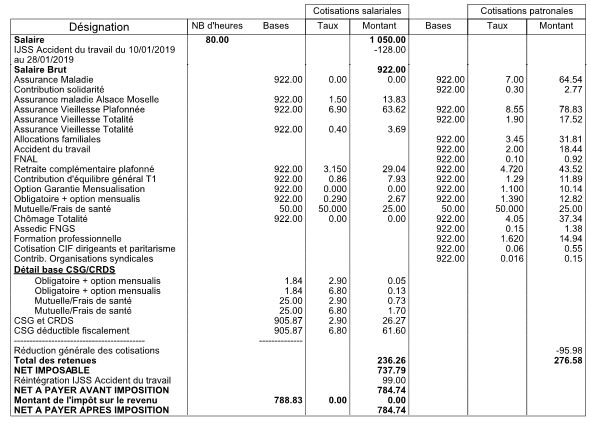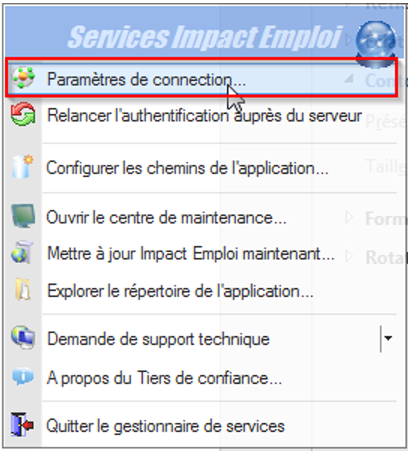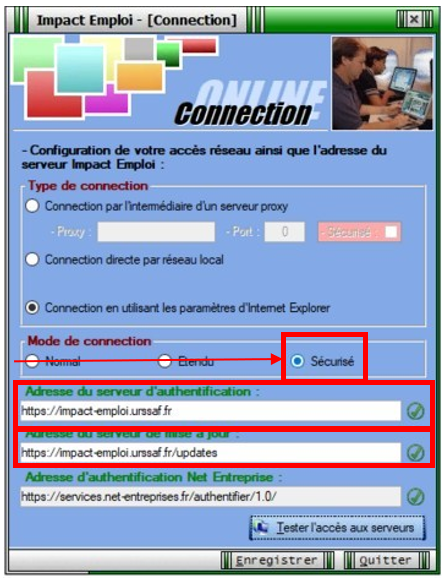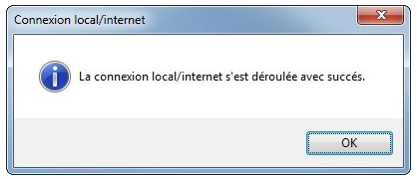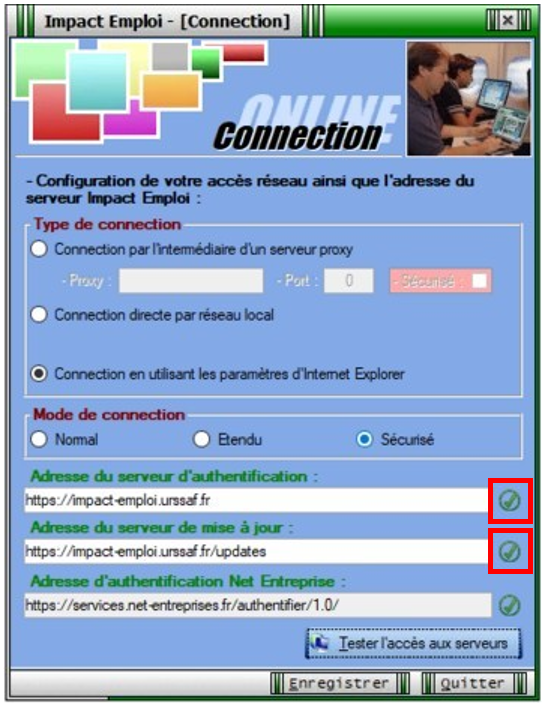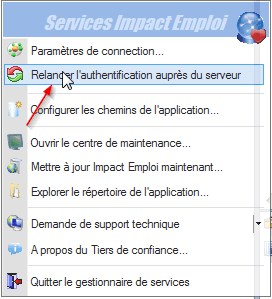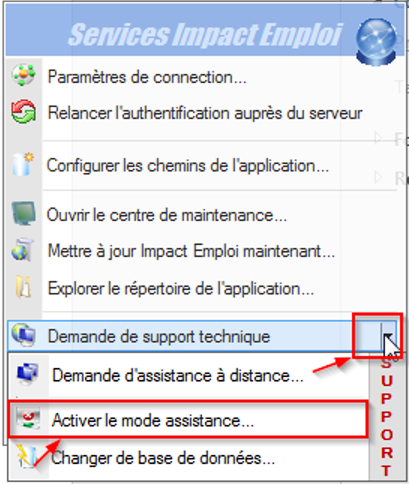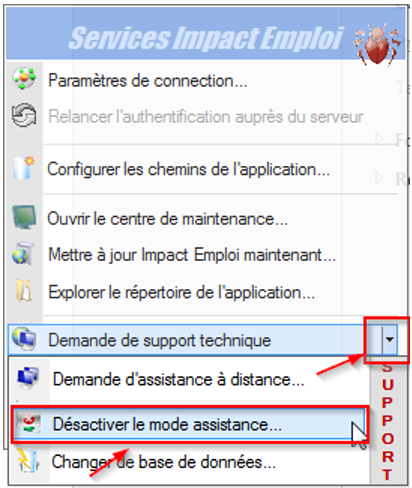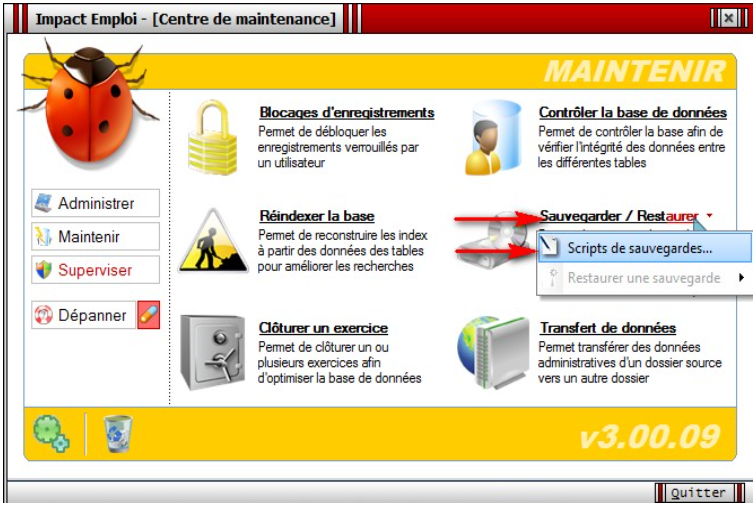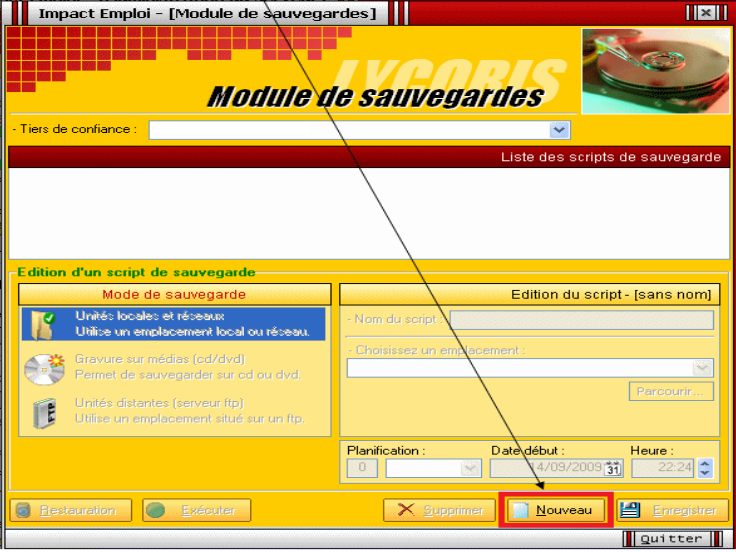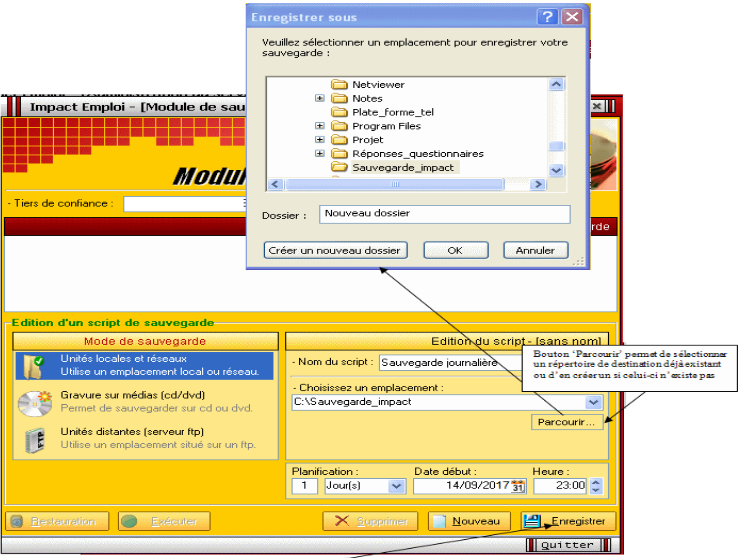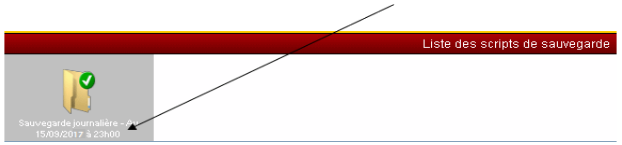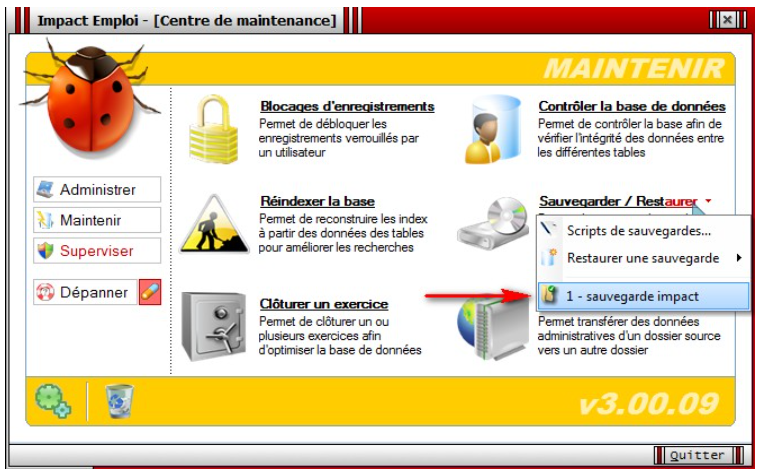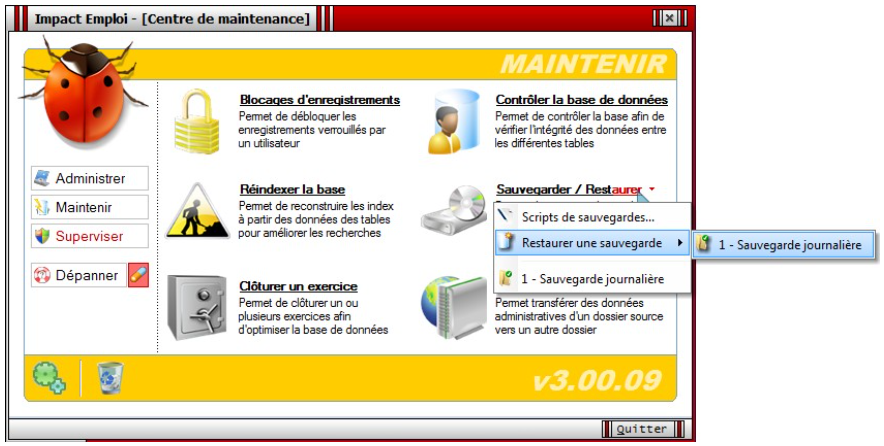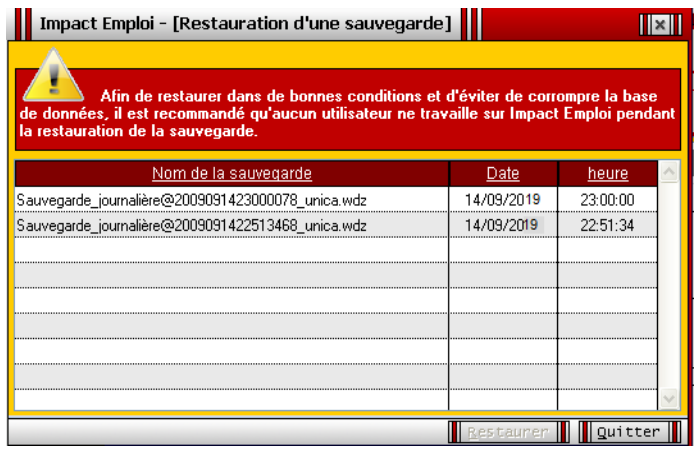Lisez-moi V73


► Mesures d’urgence : Exonération de cotisations sur les heures supplémentaires et complémentaires
Cette version intègre les nouvelles mesures d’exonération de cotisations sur les heures supplémentaires et complémentaires.
Exemple de résultat obtenu sur un bulletin de salaire :
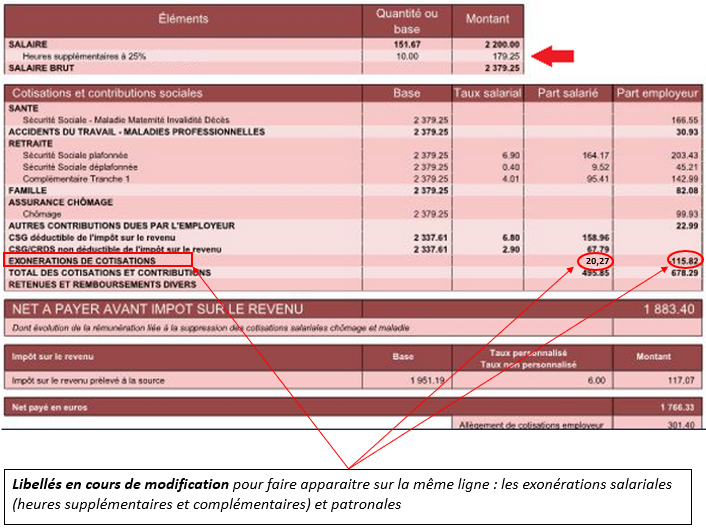
Particularité : Il vous est possible de décocher la case « Exonéré » pour permettre de ne pas appliquer de défiscalisation ni d’exonération sur la part ouvrière (peut être utile pour un reliquat d’heures complémentaires ou supplémentaires de 2018 par exemple) :
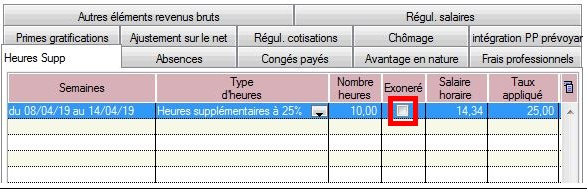
Résultat obtenu sur le bulletin de salaire :
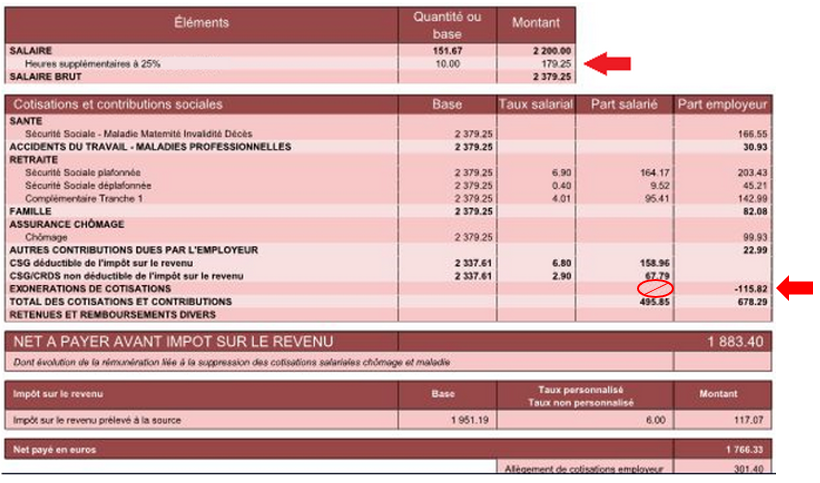
Nouveau libellé : Un libellé spécifique « Heures supplémentaires structurelles » a été ajouté :
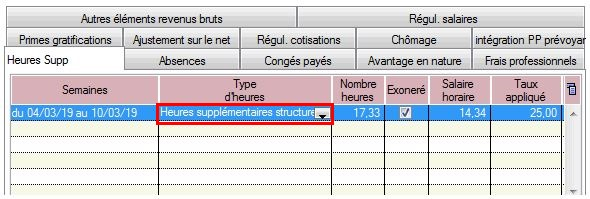
Retrouvez si besoin l’information concernant le calcul des heures supplémentaires mise à disposition sur le portail de l’Urssaf.
► Indemnités Journalières de Sécurité Sociale (IJSS)
Cette version intègre la correction apportée sur le calcul de l’assiette PAS ainsi que la réouverture de la zone du brut reconstitué.
Attention : Saisie libre du brut reconstitué soumise à la responsabilité de la personne qui effectue la saisie.
La fiche pratique relative à la saisie de ces indemnités est à votre disposition ICI.
► Majoration de 0,5% sur la cotisation d’assurance chômage pour les CDD d’usage de 3 mois ou moins
A compter du 01 avril 2019, la majoration de 0,5 % sur la cotisation d’assurance chômage des CDD d’usage de 3 mois ou moins ne s’applique plus.
Cette version d’Impact emploi tient compte de cette mesure.

► Gestion des flux DSN / PAS

Rappel important : Les dépôts DSN en mode manuel sont à effectuer association par association afin de pouvoir récupérer les CRM PAS en automatique.

► État simplifié des dépenses salariales
Cette version du logiciel prend en compte la ventilation de la réduction générale des cotisations entre Urssaf et retraite complémentaire.

► Frais kilométriques
Les barèmes des frais kilométriques ont été mis à jour dans cette version.

► Outils de contrôle DSN-Val
La dernière version de DSN-Val est la 2019.1.2.10.
Pensez à mettre à jour votre outils de contrôle à l’aide du bouton orange de la barre d’outils :
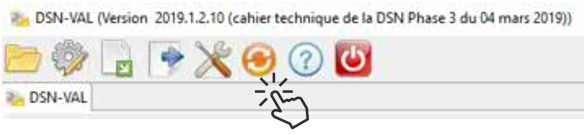
► Comment joindre l’assistance ?
L’unique adresse est : impact-emploi-association@urssaf.fr.
Pour une meilleure prise en charge de vos demandes, merci d’indiquer un objet ainsi que vos coordonnées dans le corps du message.
Un accusé réception vous informera de la prise en compte de votre demande. Le délai de traitement des demandes pouvant varier selon la charge de l’assistance, merci de ne pas réitérer l’envoi d’un même message afin d’éviter les doublons et la surcharge de la boîte de réception.
L’équipe Impact emploi vous remercie !